Que serait notre monde sans lumière? Et qui dit lumière dit ombre!
Nous allons voir comment associer une ombre portée à un texte.
1.) Par le menu Fichier -> Nouveau... on crée une image de 400*200 pixels.
2.) On sélectionne sur l'outil texte  puis on clique sur notre image à l'endroit où l'on souhaite écrire. S'ouvre alors l'Editeur de texte dans lequel nous pouvons saisir notre texte.
puis on clique sur notre image à l'endroit où l'on souhaite écrire. S'ouvre alors l'Editeur de texte dans lequel nous pouvons saisir notre texte.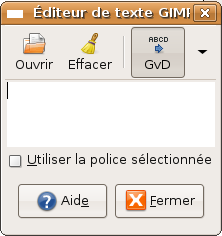
3.) Le texte saisi s'affiche sur votre image. Vous pouvez modifier ses paramètres de taille, de police, de couleur et d'alignement en invoquant les Options des outils par le menu Boîte de dialogue -> Options des outils.
4.) Vous pouvez déplacer votre texte dans votre image en sélectionnant l'outil de déplacement  (que l'on peut aussi appeler par la touche M du clavier).
(que l'on peut aussi appeler par la touche M du clavier).
5.) Vous obtenez donc un texte centré dans votre image : 6.) Par le menu Filtres -> Ombres et Lumières -> Ombre Portée vous obtenez une boîte de dialogue pour régler les paramètres de votre ombre (non pas celle qui vous suit tous les jours, celle du texte!).
6.) Par le menu Filtres -> Ombres et Lumières -> Ombre Portée vous obtenez une boîte de dialogue pour régler les paramètres de votre ombre (non pas celle qui vous suit tous les jours, celle du texte!). Jouez avec les différents paramètres afin d'étudier leurs effets.
Jouez avec les différents paramètres afin d'étudier leurs effets.
7.) Validez et vous obtenez une belle ombre portée sous votre texte. Notez bien que cette ombre portée est placée sur un nouveau calque. Par conséquent, si vous souhaitez déplacer votre texte (
Notez bien que cette ombre portée est placée sur un nouveau calque. Par conséquent, si vous souhaitez déplacer votre texte ( ou touche M du clavier) accompagnée de son ombre pour pas vous la jouer Lucky Luke, il faudra prendre soin de fusionner le calque du texte avec son ombre...Pour cela Boîte de dialogue -> Calques ou CTRL+L au clavier.
ou touche M du clavier) accompagnée de son ombre pour pas vous la jouer Lucky Luke, il faudra prendre soin de fusionner le calque du texte avec son ombre...Pour cela Boîte de dialogue -> Calques ou CTRL+L au clavier.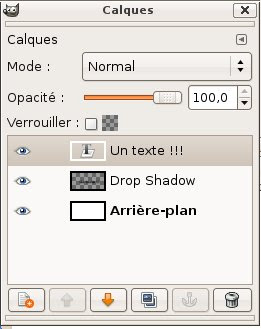 Clic droit sur le calque du texte et Fusionner vers le bas. Voilà, votre texte et son ombre ne font plus qu'un!
Clic droit sur le calque du texte et Fusionner vers le bas. Voilà, votre texte et son ombre ne font plus qu'un!
vendredi 22 février 2008
Gimp : une ombre derriere un texte
Publié par
Skonce
Libellés :
Gimp création



0 commentaires:
Enregistrer un commentaire