
Bon!
J'avais demandé, pour réaliser cette étape du tutoriel "Ma première page de Digital Scrap" l'autorisation d'utiliser un template déjà tout fait à une DigiScrappeuse du net mais je n'ai pas eu de réponse.
Et comme :
...j'ai décidé de me faire mon premier template sous Gimp pour pouvoir poursuivre ce tutoriel. Comme d'habitude, ne cherchez pas du beau et de l'esthétique, ce n'est pas l'objectif.
Ici nous allons voir comment techniquement on peut utiliser un template. Pour faire du joli, on s'appliquera plus tard...
Donc voici le template en question :
Plusieurs choses avant de commencer :
Un template se compose de calques. Un calque c'est comme une feuille qui comporte un élément, un texte, un fond, une photo. Une composition est faite de ces calques superposés les uns sur les autres. L'avantage des calques est qu'ils permettent de modifier l'apparence d'un élément (un calque) sans toucher aux autres.
Les calques c'est encore une fois la liberté de faire ce qu'on a envie de faire et pas ce que le logiciel veut bien que l'on fasse...Ca va finir par être le slogan de ce blog cette phrase!
Allez, fini la causette, on sort ses mains de ses poches, on s'échauffe les phalanges et on s'y met.
1.) Il faut télécharger le template.
Pour cela cliquez ici.
2.) C'est bon? Vous avez enregisté le template? Alors qu'attendez-vous? Ouvez le ;)
3.) La première chose à observer ce sont les calques qui composent le template. Si vous ne voyez pas la fenêtre des calques passez par Boîte de dialogue -> calques ou CTRL+L au clavier.
Nous voyons donc cela :
Il est bien clair que chaque élément a son calque. Nous allons nous occuper tout d'abord du fond représenté par le calque nommé Arrière-plan.
4.) Sélectionnez le calque Arrière-plan en cliquant dessus. Nous allons remplir notre fond d'un dégradé. Sélectionnez l'outil dégradé  , choisissez le dégradé qui vous convient et appliquez le à votre Arrière-plan. Pour utiliser l'outil dégradé, cliquez sur votre page à l'endroit auquel vous souhaitez que votre dégradé commence, glissez et relachez à l'endroit auquel vous souhaitez que votre dégardé se termine. Vous pouvez aussi jouer sur la direction de votre dégradé.
, choisissez le dégradé qui vous convient et appliquez le à votre Arrière-plan. Pour utiliser l'outil dégradé, cliquez sur votre page à l'endroit auquel vous souhaitez que votre dégradé commence, glissez et relachez à l'endroit auquel vous souhaitez que votre dégardé se termine. Vous pouvez aussi jouer sur la direction de votre dégradé.
J'ai choisi le dégradé Yellow-orange (oui encore!), du haut vers le bas sur toute la hauteur de la page.
Ce qui nous donne ceci : 5.) Nous allons nous occuper des deux barres qui traversent la page. Sélectionnons le calque Barre verticale. Nous allons remplir cette barre avec un motif. Nous cliquons sur l'outil pot de peinture
5.) Nous allons nous occuper des deux barres qui traversent la page. Sélectionnons le calque Barre verticale. Nous allons remplir cette barre avec un motif. Nous cliquons sur l'outil pot de peinture .
.
Sélectionnez Remplissage avec le motif, choisissez votre motif et cliquez sur votre barre verticale. Vous pouvez vous amuser à changer le mode d'application du motif dans la barre mode (tout en haut) pour faire des variantes et jouez sur la transparence avec la petite barre opacité...y'a pas de mystères, faites des essais!
Voilà ce que ça donne en aplliquant le motif 3D Green, en mode Multiplier et une opacité de 60. 6.) Occupons nous maintenant de la barre horizontale. Nous allons voir comment créer une nouvelle brosse et utiliser le ciseau intelligent. A partir d'une image d'une grappe de cerises (oui oui l'an dernier j'avais des grappes de cerises dans mon jardin!) nous allons découper une partie de l'image et en faire une brosse avec laquelle nous pourrons décorer la barre horizontale.
6.) Occupons nous maintenant de la barre horizontale. Nous allons voir comment créer une nouvelle brosse et utiliser le ciseau intelligent. A partir d'une image d'une grappe de cerises (oui oui l'an dernier j'avais des grappes de cerises dans mon jardin!) nous allons découper une partie de l'image et en faire une brosse avec laquelle nous pourrons décorer la barre horizontale.
Vous pouvez, si vous le souhaitez récupérer la photo grappe de cerises ici.
Sélectionnez l'outil ciseaux intelligents  , il permet de détourer un élément d'une image automatiquement (en fait l'outil analyse les formes dans l'image et tente, tant bien que mal, de s'adapter aux bords de l'image). Se servir de cet outil est simple, il suffit de cliquer tout autour de l'élément que l'on veut détourer. ceci ajoute des noeuds. Plus on ajoute de noeud, plus l'outil dispose d'informations pour détourer. Une fois le "tour" fait on reclique sur le premier noeud. Si un noeud est mal placé, il est possible de le replacer. Passez votre souris au dessus, une croix apparaît près du pointeur ciseaux, cliquez déplacez, relachez.
, il permet de détourer un élément d'une image automatiquement (en fait l'outil analyse les formes dans l'image et tente, tant bien que mal, de s'adapter aux bords de l'image). Se servir de cet outil est simple, il suffit de cliquer tout autour de l'élément que l'on veut détourer. ceci ajoute des noeuds. Plus on ajoute de noeud, plus l'outil dispose d'informations pour détourer. Une fois le "tour" fait on reclique sur le premier noeud. Si un noeud est mal placé, il est possible de le replacer. Passez votre souris au dessus, une croix apparaît près du pointeur ciseaux, cliquez déplacez, relachez.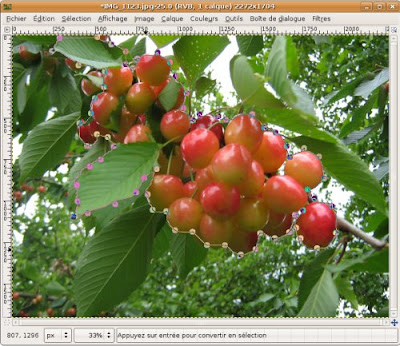
Puis, en cliquant au milieu de notre zone de détourage, la zone se transforme en sélection.
Nous allons alors copier notre sélection par le menu Edition -> Copier ou CTRL+C du clavier. Le menu Edition propose Coller comme -> nouvelle brosse...Donnez un nom à votre brosse et validez!
Ensuite, pour utiliser votre brosse, sélectionnez le calque de la barre horizontale, prenez l'outil pinceau  , sélectionnez votre brosse cerises dans la fenêtre d'options de l'outil.
, sélectionnez votre brosse cerises dans la fenêtre d'options de l'outil.
Passez la souris sur votre barre horizontale. Votre pointeur prend la forme de la brosse. Si celle-ci est trop petite ou trop grande, utilisez la barre étirer ou rétrécir dans les options de l'outil pinceau. Une fois la taille fixée, placez vos cerises sur votre "scraposition" (néologisme du samedi matin).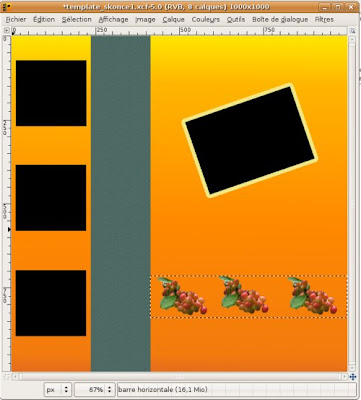
7.) Des photos! Des photos! Des photos!
Bah oui le but c'est quand même d'y mettre des photos à ce Digiscrap!
Ouvrez votre photo. Vous pouvez déjà réduire sa taille si elle sort tout chaud de votre APN. Image -> Echelle et taille de l'image. Ici une photo de 400 pixels de large ira très bien. Sélectionnez toute la photo par le menu Sélection -> Tout ou CTRL+A sur votre clavier. Copiez la sélection par Edition -> Copier ou CTRL+C au clavier.
Repassez sur votre composition (en cliquant sur sa barre de titre en haut ou en cliquant dessus dans la barre des tâches en bas). Collez votre photo par Edition -> Coller ou CTRL+V du clavier. Ceci a pour effet de créer un calque de sélection flottante dans la fenêtre des calques. Validez le soit en cliquant sur le bouton de nouveau calque en bas à gauche ou en renommant votre calque. Attention si vous ne faîtes pas cela votre nouvel élément va se coller à un autre calque et vous ne pourrez plus les gérer indépendemment.
Avec l'outil déplacer  , positionnez votre nouveau calque au dessus du cadre prévue pour la photo et appliquez lui une rotation
, positionnez votre nouveau calque au dessus du cadre prévue pour la photo et appliquez lui une rotation  pour l'aligner au cadre. Une astuce simple pour faciliter le positionnement par rapport à un autre élément : baissez l'opacité du calque de votre photo dans la fenêtre des calques. Ainsi vous verrez le cadre en dessous et pourrez être plus précis dans le placement.
pour l'aligner au cadre. Une astuce simple pour faciliter le positionnement par rapport à un autre élément : baissez l'opacité du calque de votre photo dans la fenêtre des calques. Ainsi vous verrez le cadre en dessous et pourrez être plus précis dans le placement.
Maintenant nous allons rogner tout ce qui dépasse du cadre (sinon ça sert à quoi d'avoir un cadre hein?). Pour cela nous allons sélectionner le calque avec le fond noir prévu pour la photo : inserer photo 1. Nous allons sélectionner ce cadre noir en cliquant droit sur le calque et Alpha vers sélection. De cette façon nous sélectionnons tout ce qui n'est pas transparent sur le calque (et par conséquent le cadre noir...). Notez que nous aurions aussi pu utiliser l'outil de sélection de couleur.
Le cadre noir est sélectionné, repassons sur le calque de notre photo (pour moi les primevères). Nous aimerions que seule la partie de la photo qui est dans la sélection soit conservée. Nous inversons donc la sélection afin de sélectionner ce qui dépasse du cadre (menu Sélection -> Inverser ou CTRL+I) et supprimons par le menu Edition -> Effacer ou Suppr du clavier. Repassez l'opacité du calque de la photo à 100. Votre photo est dans le cadre!!
Il ne vous reste plus qu'à vous entrainer sur les trois petits cadres de gauche en appliquant la même méthode (c'est en répétant les manipulations qu'on les intègre...pour ne pas parler du forgeron). Donc la marche à suivre : copier l'élément -> le coller sur la composition -> valider la création d'un nouveau calque-> redimensionner et mettre en place l'élément en diminuant son opacité -> sélectionner le calque conteneur -> Clic droit alpha vers sélection -> revenir sur le calque de l'élément -> Inverser la sélection -> Supprimer ce qui dépasse -> Remettre l'opacité à 100 -> Savourer le spectacle!
Moi je reste dans le thème printemps et fleurs du jardin mais si vous préférez Winny l'ourson, Nemo ou frère des Ours faites vous plaisir :) (enfin attention au copyright quand même...).
Afin de donner un peu de volume (parce que je le vaux bien...) aux éléments nous pouvons ajouter à chacun une ombre portée. Sélectionnez le calque d'un élément, passez par le menu Filtres -> Ombres et lumières -> ombre portée...Sélectionnez les paramètres qui vous conviennent, validez et la scraposition prend du relief!
Pour la photo encadrée, il faut sélectionner le cadre pour appliquer l'ombre (calque cadre photo1).
Ce tutoriel est assez long, il comporte peut-être des erreurs ou des imprécisions, n'hésitez pas à m'en faire part dans les commentaires.
dimanche 30 mars 2008
Gimp Digiscrap étape5 : utiliser un template
Publié par
Skonce
Libellés :
Gimp DigiScrap



24 commentaires:
Lol, j'étais en train de me casser la tête avec un template et ... que vois je ? "L'étape 5 : utiliser un template" est disponible !!!
Il était temps !!! MDR
Merci encore et encore pour tes explications et pour ton humour, surtout que pour finir je suis restée avec la version anglaise car la version française plante (du moins celle que j'avais...)
Bonne soirée
A bientôt
Puce :-P
Je dois être fatiguée ce soir ... Je n'y arrive pas Pffff...
Je verrais ça demain !!
Pas si simple que ça !!! Hihi
@ +
Puce :-b
Il semblerait que certaines images du tutoriel disparaissent de façon plutôt aléatoire...C'est peut-être la cause de tes soucis?
Si tu es bloquée à une étape dis le moi je tenterai de t'aider.
Normalement toutes les images sont de retour!
Coucou,
je n'ai pas encore eu le temps de regarder de plus près, mais t'inquiète, si j'ai un soucis, je te le dis ;)
J'ai conseillé ton tuto à des personnes qui travaillent sur Gimp car il est vraiment bien!
A bientôt...
Puce ;-P
bonjour,
tutos1,2,3,4 réussis sans problèmes
sur le template je n'arrive pas a remplir le fond car la barre verticale reste sélectionnée
je n'arrive pas a mettre mes cerises sur l'autre barre
en attendant je comence un autre tuto
Bonjour,
Une règle simple :
Pour modifier un élément du template, il faut que le calque de cet élément soit sélectionné (Boîte de dialogue -> calques ou CTRL+L au clavier pour afficher la fenêtre des calques).
Donc, pour remplir le fond il faut que le calque du fond, celui qui s'appelle Arrière plan, soit sélectionné.
Pour "déposer" les cerises sur la barre horizontale, il faut que le calque "barre horizontale" soit sélectionné.
Lorsqu'un calque est sélectionné on peu observer des pointillés qui l'entourent sur l'image.
C'est ok?
N'allez pas trop vite à faire tous les tutos, je ne vais pas réussir à fournir ;)
A bientôt
merci pour les explications j'ai trouvé mon probleme car lorsque j'ouvrais mon template la barre verticale etait déjà cochée et malgré click,click sur le calque fond rien ne se passait j'ai corrigé en faisant SELECTION--AUCUNE et hop!!!le tours est joué et mon template réussi sauf pour ma barre horizontale qui reste en gris avec les cerises mais je travaille le sujet!!
Bonjour,
je démarre aujourd'hui mon premier template et à la première explication du turoriel le dégradé ne s'applique pas sur l'arrière plan mais sur la barre verticale !!! dur dur quand on débute de ne pas voir ce que l'on vous explique. je vais continuer sur les autres calques ..... malgré ma déception.
Salut mimi,
Regarde le commentaire du dessus. Fais un petit menu Sélection -> Aucune. A priori il y a une sélection active sur la barre verticale à l'ouverture du fichier qui fait que tu ne peux pas colorier le fond.
A+
Bonjour! je débute en scrap et avec Gimp et je suis ravi d'être tombé sur ce tuto fabuleux un peu de galère mais finalement pas trop! juste un truc que je n'ai pas du bien faire pour les cerise appliqués sur la barre horizontale comment les sélectionnées pour avoir l'ombre portée moi toute la barre est sélectionnée et l'ombre se place dessous?
Merci
Salut,
Essaie de cliquer droit sur le calque qui comporte tes cerises, de faire Alpha vers sélection, cela va sélectioner uniquement les cerises, puis applique ton ombre.
Tiens moi au courant.
A+
Bonjour,et non ça me sélectionne toute la barre horizontal mais pas les cerises posées dessus peut être ai je mal compris l'étape des cerises j'ai sélectionné mon calque horizontale et utiliser la brosse cerise directe dessus fallait il faire autre chose?
merci a bientôt!
Bonjour,
En effet tu as raison. Je me rend compte qu'il manque une étape dans le tuto. Une fois les cerises appliquées, j'avais supprimé la couleur de fond du calque. Pour cela, nous pouvons utiliser l'outil sélection par couleur (la petite main avec les trois carrés de couleur), cliquer dans la zone violette du calque. Cela va sélectionner tout l'entourage des cerises. Nous pouvons alors faire Edition -> Effacer, et supprimer le fond. Nous pouvons ensuite appliquer notre ombre portée (qui ne s'appliquera que sur les éléments non transparents -> les cerises).
Ca fonctionne mieux ainsi?
Merci pour cette remarque, il faudra que je corrige le tutoriel.
A bientôt
Bonjour, je commence. J'ai fait quelques réalisations. Et je voulais utiliser le template avec les formes "puzzle". Je n'arrive pas à mettre les photos de cette forme. Peux tu m'aider ? Sandrine
Salut,
As-tu essayé de sélectionner la forme de la pièce de puzzle en faisant Alpha vers sélection en cliquant droit sur le calque de la pièce, puis de copier ton image et Edition->Coller dans. Cela va coller ta photo dans la forme de la sélection (la pièce de puzzle). Enfin tu ancres ta sélection flottante.
A+
bonjour,
depuis deux jours j'essaie d'utiliser un template en suivant le tutoriel mais je n'arrice pas à supprimer le calque inutile;puis-je avoir d'autres explications? merci pour votre aide
Bonjour,
Pour supprimer un calque, il suffit de le sélectionner dans la fenêtre des calques (CTRL+L pour afficher la fenêtre des calques) et de cliquer sur la petite poubelle en bas de la fenêtre des calques ou encore de passer par le menu Calques -> Supprimer le calque.
bonjour,
merci pouir votre réponse mais je me suis mal exprimée!lorsque le calque d'une photo est redimmensionné,positionné sur le fond noir du template, et que l'on veut supprimer les parties qui dépassent:je fais les manips suivantes:clic droit sur le calque conteneur fond noir,alpha sélection;je reviens sur le calque photo au-dessus,clis pour inverser sélection et édition effacer;seulement les parties du calque qui dépassent le fond noir ne sont pas supprimées,elles sont devenues blanches ??? comment faire,merci;(à 62 ans je commence le scrap avec gimp,!!!!difficult!)
Bonjour,
Avez-vous essayé, avant de supprimer, de cliquer droit sur le calque de votre photo et de faire Ajouter un canal alpha? Normalement cela devrait ajouter un canal de transparence à votre calque et ainsi tout ce qui sera supprimé deviendra transparent.
Ce problème semble lié à la nouvelle version de Gimp qui n'ajoute plus automatiquement ce canal à tous les calques. Il me semble qu'avant il le faisait.
Tenez moi au courant! Et y'a pas d'âge pour s'y mettre ;p
Bravo pour ce super tuto !
Je ne savais même pas que ça existait le digiscrap ...
Ca a marché parfaitement du premier coup.
Merci
J'ai découverts ce tuto en y tombant par hasard! C'est extraordinaire!!! J'ai enfin compris comment travailler avec Gimp!!!! Merci beaucoup, Skonce, pour ces tutos que je suis scrupuleusement pas à pas!
Me voilà lancée dans le scrap digital!!!
Il es vraiment super ce blog!
Merci encore!
à bientôt
Bonjour Skonce, merci pour ce blog et pour toutes ces infos. Je peux bien dire que si je peux enfin me lancer dans le monde du digiscrap c'est bien grâce à ce blog. Merci!
J'ai essayé d'utiliser ce template et tout va bien jusqu'à l'étape du détourage des cerises. En fait j'arrive á faire le détourage sans pb, par contre au moment où je dois créer la brosse et insérer un nom, il y a un message qui apparaît en me disant: impossible, blabla, blabla. Et là blocage complet... J'ai essayé plusieurs fois mais rien. Impossible de créer la brosse. J'aurais besoin d'un petit coup de pouce si jamais tu es dans les parages.
Merci d'avance,
Bonne journée,
Valériemfs
Bonjour
En cherchant à fabriquer un template, je suis tombée sur votre explication.Superbe et clair
Seulement voilà ...
J'ai une autre question: sur le net les templates font 30x30 cm car c'est la taille que font les américaines (et beaucoup d'européenne). Oui c'est possible d'imprimer des taillees 30x30 et les scrapeuses qui "scrappent" le font avec papiers et colle donc les digiscrappeuses suivent le mouvement.
De mon côté je suis plus A4: Question comment réduite un template ?? J'aie ssayé d'éliminer les calques gênantes mais cela ne marchant pas toujours. Avez-vous uner ecette ou il faut y aller au pifomètre???
Merci beaucoup
Marie-Hélène
Enregistrer un commentaire