Nous allons voir une nouvelle méthode pour passer d'une photo couleur à une photo noir et blanc (nous avions déjà abordé une méthode ici) et une méthode pour conserver sur cette photo noir et blanc un élément en couleur.
Nous allons utiliser l'image d'un chat issue du site d'images libres de droit http://www.folp.free.fr/
1.) Nous ouvrons l'image.
La dernière fois, nous étions passés par le menu Image -> Mode -> Niveaux de gris pour faire passer notre image en noir et blanc.
Cette fois nous souhaitons pouvoir avoir aussi de la couleur sur la photo, or le mode niveaux de gris s'applique à toute l'image (et donc ne nous convient plus).
Nous allons donc travailler avec deux calques. Commençons par dupliquer le calque de notre ami le chat. Dans la fenêtre des calques (Boîte de dialogue -> Calques ou CTRL+L au clavier), on clique droit sur le calque du chat et on choisit Dupliquer le calque. Nous pouvons renommer ce nouveau calque en chatbis, chatroule, chatsentpasbon, chatménerve...

2.) Nous gardons le calque que nous venons de dupliquer sélectionné et nous allons dans le menu Couleurs -> Désaturer
 Trois choix s'offrent à nous, je vous laisse tenter les trois, cela revient sur cette photo pratiquement au même.
Trois choix s'offrent à nous, je vous laisse tenter les trois, cela revient sur cette photo pratiquement au même.3.) Nous obtenons donc deux calques, un au dessus avec un minou noir et blanc et l'autre en dessous avec un minou couleur!

Par conséquent, si on supprime un élément du calque en noir et blanc (un coup de gomme par exemple), c'est le calque en couleur qui va apparaître!
Nous pouvons donc soit sélectionner une zone du calque noir et blanc avec un outil de sélection puis supprimer la sélection soit gommer directement sur le caque noir et blanc.
Nous allons voir les deux méthodes :
- Avec la gomme :
on sélectionne l'outil gomme
 et on gomme la zone que l'on souhaire voir apparaître en couleur sur l'image ( bien vérifier que le calque noir et blanc est sélectionné sinon on va gommer la couleur).
et on gomme la zone que l'on souhaire voir apparaître en couleur sur l'image ( bien vérifier que le calque noir et blanc est sélectionné sinon on va gommer la couleur).Choisissez une brosse de gomme adaptée à la zone que vous souhaitez gommer (forme et taille) et zoomez sur la zone à gommer (pour zoomer : CTRL+ roulette de la souris).
Voici ce que cela donne lorsqu'on applique cette méthode aux yeux et au museau (truffe?) du chat.
 - Avec un outil de sélection :
- Avec un outil de sélection :Nous allons apprendre à utiliser un nouvel outil de sélection, l'outil de sélection par couleur
 qui comme son nom l'indique sélectionne toutes les zones d'une même couleur!
qui comme son nom l'indique sélectionne toutes les zones d'une même couleur!Pour sélectionner une zone de couleur, nous allons cacher le calque noir et blanc en cliquant sur l'oeil qui se trouve à côté de lui. La couleur est revenue?
Nous sélectionnons le calque en couleur (oui pour sélectionner une couleur c'est mieux!) et nous faisons des tests sur le seuil de l'outil de sélection par couleur afin de ne sélectionner que la zone qui nous intéresse. J'ai choisi la branche et ses feuilles!

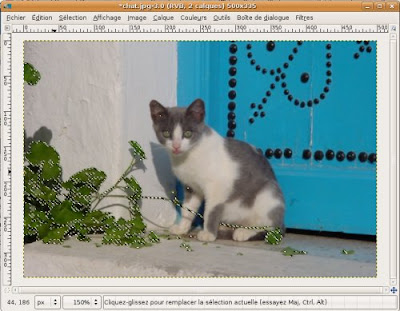
Bon la sélection n'est pas au top mais ça ira. Notez bien qu'il est toujours possible après de mettre en coup de gomme dans les zones qui n'ont pas été sélectionnées mais aussi de supprimer une partie de la sélection qui serait de trop en utilisant l'outil lasso
 et CTRL au clavier.
et CTRL au clavier.Nous faisons réapparaître notre calque noir et blanc (le petit oeil) et le sélectionnons. Par le menu Edition -> Effacer ou Suppr au clavier nous supprimons ce que nous venons de sélectionner.
Et voilà ce que l'on obtient après quelques fignolages à la gomme!






55 commentaires:
Encore une fois je te dis bravo, c'est très bien expliqué et les petites notes d'humour très appréciables.
Merci pour cet excellent tuto ;)
Merci pour ces explications, je cherchais comment faire depuis un moment, et ca m'a enfin permit de comprendre à quoi sert un calque.
Bonne Continuation
merci beaucoup !!
yne 29
Super tuto !
Sauf... lol que j'ai un problème pour le refaire !
J'ai réussi une fois mais impossible de recommencer !
Quand j'utilise la gomme sur le calque noir et blanc selectionné, je ne vois pas le calque couleur apparâitre en dessous mais une trace blanche ou noire, suivant la couleur de la gomme. Ce n'est pas transparent !
Si quelqu'un a une idée !
Merci !
Salut,
Es-tu sur de bien utiliser l'outil gomme?
Tu parles de couleur de gomme. La gomme n'a pas de couleur?
A+
j'ai exactement le même problème que le message du 5 nov ...
c'est bizarre
Bonjour,
Cela peut aussi être du au fait que le calque noir et blanc ne dispose pas d'un canal alpha. Pour lui en ajouter un, clic droit sur le calque dans la fenêtre des calques et Ajouter un canal alpha.
Tenez moi au courant.
A+
bonjour,
non cela ne fonctionne pas, cela est trés bizarre
mathieu
Tu peux m'envoyer ton fichier sur gimptutoriel@gmail.com?
J'ai un p'tit soucis une fois que l'image est en noire et blance et la copie du calque faite je ne peux pas sélectionner " désature " !!! Grrr ... Comment faire ?
Merci d'avance ..
J'ai un gros problème :
Une fois que j'ai désaturé, je prends le noir et blanc, et quand je gomme ça reste blanc.
Help ?
Salut,
Si quand tu gommes ça trace en blanc c'est qu'il faut ajouter un canal alpha au calque noir et blanc en cliquant droit dessus dans la fenêtre des calques et Ajouter un canal alpha.
C'est toi qui avait le problème pour désaturer? La personne qui a ce soucis peut me communiquer la photo en question sur gimptutoriel@gmail.com que j'y jette un coup d'oeil.
A+
J'ai un probleme...
J'ai tt fait, pas de soucis...
D'ailleurs c'est super bien expliqué...Mais une fois que j'ai obteu ce que je voulais...Que mon image est bien...Je ne sais aps l'enregistrer...Alors comment faire?!
Salut Aude,
Tu as fait le plus dur! ;)
Pour enregistrer ton image tu passes par le menu Fichier -> Enregistrer sous..., puis une fenêtre s'ouvre, tu peux alors préciser où tu veux enregistrer ton image, puis en haut tu tapes le nom de ton image et son extension. Tu choisiras l'extension .xcf (format gimp) si tu souhaites conserver les informations de calques afin de retravailler ta photo ultérieurement, sinon si ta photo est terminée, tu peux choisir l(extension .jpg. Gimp te demandera alors d'aplatir les calques de ton image puis de régler la qualité (niveau de compression) de ton fichier. Et voilà!
Tu peux trouver un petit exemple à la fin du tuto Réduire la taille et le poids d'une image.
Ca répond à ta question?
Oui mercii...
Beaucoup
bisous
Bonjour,
ton tuto est très très bien fait, seulement j'ai toujours un problème, j'ai essayé plusieurs méthodes et mon problème reste le même. Quand je gomme, (et que les calques sont visibles), le gommage donne du blanc, et non la couleur de l'arrière plan. Je suis pourtant sure de n'avoir raté aucun détails de ton tuto..
si tu pourrais m'aider, merci.
Bonjour,
j ai un petit souci quand je gomme sur un calque des traces orangées apparaissent. merci de m aider :)
Salut,
Je cite un des commentaires ci-dessus :
"Si quand tu gommes ça trace en blanc c'est qu'il faut ajouter un canal alpha au calque noir et blanc en cliquant droit dessus dans la fenêtre des calques et Ajouter un canal alpha."
Est-ce que cela résoud le problème?
Pour les traces orangées, êtes-vous bien sur que l'opacité de la gomme dans les options de l'outil est réglé à 100%?
Trop bien fait et bien expliqué ca fait longtmps que je cherchais merci
MERCI,
ça fait longtemps que je cherchais comment faire je découvre gimp à l'instant et déjà j'y arrive!! et ça grace à toi
encore merci
merci et bravo!!!!c'est grâce aux gens comme toi (brillants et patients) que les gens comme moi(sous doués en informatique) s'en sorte merci merci merci!!!
Je bataillais depuis un moment pour comprendre pourquoi l'outil gomme marchait mal, l'addition du canal alpha a tout résolu.
Il est bizarre de devoir faire cette manip, inutile chez les autres logiciels.
En tous cas, merci
Bonjour,
J'ai pratiqué presque tous tes tutoriaux mais à la lecture des derniers commentaires j'ose & me lance pour poser une question qui me turlupine : A quoi sert un canal Alpha ?
Merci
Bonjour,
Pour plus de précisions sur les canal alpha :
Un canal alpha encode l'information sur le degré de transparence de chaque pixel du calque. Il est visible dans le Dialogue des Canaux. Le blanc représente une opacité complète, le noir une transparence complète et les tons de gris les transparences partielles. Un canal Alpha est automatiquement créé dès que votre image a plus d'un calque ou si vous venez de créer une nouvelle image avec un remplissage transparent.
Le calque du bas, ou calque d'arrière-plan, ou calque de fond, est particulier. Si vous venez de créer une nouvelle image, elle n'a encore qu'un seul calque qui est un calque de fond. Si l'image a été créée avec un remplissage opaque, ce calque unique ne possède pas de canal Alpha. Si vous ajoutez un nouveau calque, même avec un remplissage opaque, un canal Alpha est automatiquement créé, qui s'appliquera à tous les nouveaux calques, mais pas au calque de fond. Pour avoir un calque de fond doté de transparence, soit vous créez votre nouvelle image avec un remplissage transparent, soit vous utilisez la commande Ajouter un canal Alpha.
Tout calque autre que celui du bas possède automatiquement un canal Alpha, mais il n'existe pas de représentation en niveaux de gris de ce canal.
Source : http://docs.gimp.org/fr/gimp-image-combining.html
rci beaucoup pour tes explications !!
Merci (pardon pour l'erreur de frappe)
Bonjour,
Merci pour les explications sur canal alpha ! Mais il n'est pas évident d'assimiler ces nouveautés quand on débute! Surtout merci pour tes tutoriaux, sans eux j'aurai déjà jetté l'éponge........
A +
Bonsoir. Voila j'ai un ptit souci : c'est que quand j'utilise l'outil gomme ça ne m'efface pas le calque noir et blanc mais ça me le colore (ça a le même effet que l'outil pinceau... :/) Donc j'arrive pas a mêler N&B et couleur... Un conseil?
Merci pour l'histoire du Canal Alpha car sans ça ça aurait fait que des traces blanche !
A +
Ohh !! Merci merci pour toutes tes explications !! C'est vraiment super ! Merci encore :)
Génial !!!
Merci !!!
Super Génial
Merci beaucoup pour toutes les explications.
C'est trop super !
Janine :)
c'est vraiment génial merci !!!!!!
Perso j'utilise l'outil ciseaux intelligents pour définir la zone et ensuite je gomme !!!
comme ça impossible de déborder!
Encore merci pour ce tutoriel vraiment simple et génial !!!
Bonjour,
Excellent tutoriel mais j'ai juste un souci lorsque je supprime le calque noir et blanc : il ne reste alors plus que le calque couleur sans aucune modification (normal à priori).
Il faut je fusionne les calques pour avoir le bon résultat final. Ou alors que je sauvegarde dans un fichier jpeg par exemple et là j'ai bien mes 2 calques "mixés".
Est-ce normal ou quelque chose m'a-t-il échappé ce qui est fort possible :D
Merci encore.
allo, piti probleme ici... je suis juste pas capable de copier le calque.... argh! je fais "dupliquer"... rien... du tout... niet... je le refais.... rien....
Bonjour et merci pour le tuto, j'ai un petit soucis quand je gomme sur le calque noir et blanc ça me gomme aussi le calque couleur avec la couleur qui est sélectionnée dans la fenêtre à gauche de l'écran.
moi quand je gomme ca fait un quadrillage gris et noir sous ma photo...
Le tutoriel est très bien. J'ai seulement un petit souci, c'est au niveau de la sélection par couleur, je ne l'a trouve pas. Est ce que c'est a cause de la version que j'ai (photoshop elements 8)?
Si ca marche moi aussi ca me m'etait une couleur blanche, mais quand j'ai mis " ajouter canal alpha ca fonctionne,
Ca ne marche pas pour moi nonplus, meme en rajoutant le canal alpha à mon image N&B, la zone que j'ai supprimée reste blache. Que faire?
Pourtant en ajoutant le canal alpha ça fonctionne avec gimp 2.6 sur Ubuntu 10.10.
Bonjour ,
J'ai un petit problème ; j'ai beau cliquer sur la touche "Désaturer" , ça ne met rien en N&B !
Si jamais vous avez une idée de ce qu'il faut faire .. Merci
Après une nouvelle tentative , ça a marché , désolé xD
(essaie de partir vite , trèeeeeeeees vite)
bonsoir
bravo pour le tuto, j'ai juste un petit soucis j'arrive a faire toutes les étapes mais àlafin quand je selectionne les deux calque la couleur n'apparait pas sur le noir et blanc. la partie que je veux en couleur reste blanche et les trait autour clignote ? aidez moi
merci
Très bon tuto, de bonnes explications très claires. J'ai un souci,l'outil gomme n'est pas adapté a mon cas car je travaille sur un macbook sans souris,je n'arrive donc pas a être précise,j'ai donc choisi l'option sélection par couleur,j'ai réussi a écarter les zones que je ne voulais pas sélectionner avec ctrl et le lasso sans aucun problème. Lorsque je choisis Edition -> Effacer et que je clique,rien ne se passe, comment faire ?
Après de nombreux essais infructueux, je pensais avoir, enfin, tout bien fait. Mais voilà: les zones que je fais réapparaître sont orangées. (Difficulté déjà signalée par un autre utilisateur.)
J'ai créé un canal alpha et la gomme est bien à 100 % d'opacité.
Je ne comprends vraiment pas. Peut-on m'aider ?
Merci d'avance
Salut, je trouve ton tutoriel super . Tes explications sont claire et précise ce qui est vraiment simpa vu que pour moi le logiciel est pas claire du tout...
Donc j'ai un soucie dés le départ, je crée les claques sans probléme mais quand je valide pour la désaturation rien ne se passe la photos reste en couleur... Pourtant je sélectionne bien copie arriére plan ... ???
Merci beaucoup pour ce tuto, je l'ai adapté à Gimp version 2.6 et ça fonctionne très bien, je connais le principe des calques grâce au tuto ;)
quand je gomme la photo nb ça efface l'image pas de couleur qui apparait , c'est plutot du blanc qui ressort . alors tuto à revoir !
quand j'efface à la gomme la photo nb ça efface l'image, alors manque une explication au tuto ! je travaille bien sur le calque noir et blanc la zone effacée devient blanche.
Trop fort merci !
C'est simplement expliqué on comprend tout du premier coup.
Par contre, je n'arrive pas a utiliser l'outil de sélection par couleur car il sélectionne toujours plus que ce que je veux.
Merci
je fai comme tu dis jarrive pas moi, kan je prend la gomme, sa comme blanc xD comme si ... sa gomme koi xD
ce qui est très bien expliqué et petites touches d'humour très important.
Merci pour cet excellent tutoriel;)
Parfait, très bonnes explications, merci beaucoup !
Salut, désolé si ma question vous semble bizarre, je voulais juste savoir dans quel endroit cette photo a été prise. Est ce que c'est en Tunisie?
Merci d'avance.
Enregistrer un commentaire