Vous êtes nombreux à dire "J'ai installé Gimp mais je ne comprend rien! Il me cause Anglais le bougre!!! Je le veux en Français...:(". En effet il arrive que les menus et messages de Gimp soient en anglais. Ceci n'est pas du à un mauvais fichier d'installation de Gimp ou à un problème d'installation de fichier de langue. Ceci est juste du à ... Windows! C'est Chris qui m'a envoyé un petit mail pour avoir des explications à ce sujet et à l'inverse de nombreuses personnes pouvoir avoir Gimp en anglais pour un travail de traduction. Elle a eu la gentillesse de nous faire les captures d'écran pour le présent tuto "Changer la langue de Gimp", merci à elle (parce que moi les captures d'écran sous windows, bah euh...j'ai pas windows).
Ce tuto est valable pour XP, Vista et Seven.
1.) Lancez le panneau de configuration par le menu démarrer :
2.) Foncez dans les paramètres "Système" et plongez dans les entrailles de votre Windows. 3.) Demandez lui la tâche "Paramètres Système Avancés" gentiment (bah oui si vous voulez qu'il vous cause en Français, faut être gentil...)
3.) Demandez lui la tâche "Paramètres Système Avancés" gentiment (bah oui si vous voulez qu'il vous cause en Français, faut être gentil...) 4.) Vous arrivez dans la fenêtre des "Propriétés Système" (attention de ne pas casser les carreaux...de la fenêtre...)
4.) Vous arrivez dans la fenêtre des "Propriétés Système" (attention de ne pas casser les carreaux...de la fenêtre...)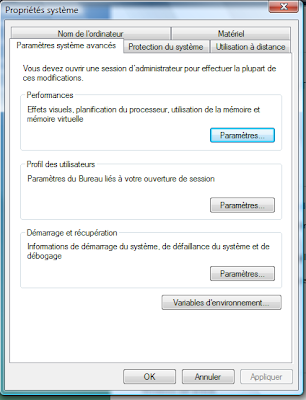
Vous cliquez tout en bas de cette fenêtre sur le bouton "Variables d'environnement". Pour info, une variable d'environnement n'a rien mais alors rien à voir avec l'écologie, c'est juste un truc qui peut varier (une variable quoi) et qui est valable pour tout le système ou tout le compte utilisateur.
5.) Là vous cliquez sur la variable LANG et vous faites modifier. Deux solutions s'offrent alors à vous :
Là vous cliquez sur la variable LANG et vous faites modifier. Deux solutions s'offrent alors à vous :
vous voulez Gimp en Français, vous mettez fr
vous voulez Gimp en Anglais, vous mettez en
Vous validez et lancez Gimp et... ...vous vous retrouvez avec un mignon matou qui pionce dans les jardinières, de la ciboulette (?) comme oreiller en reniflant les géraniums...Non c'est pas ça qu'il faut remarquer. Le Gimp de Chris est en anglais comme elle le souhaitait!
...vous vous retrouvez avec un mignon matou qui pionce dans les jardinières, de la ciboulette (?) comme oreiller en reniflant les géraniums...Non c'est pas ça qu'il faut remarquer. Le Gimp de Chris est en anglais comme elle le souhaitait!
Notez que si vous avez à changer régulièrement la langue de votre Gimp vous pouvez vous créer deux petits programmes batch qui s'occuperont de modifier la langue automatiquement.
Dans le bloc note, vous copiez ce code (vous aurez peut-être besoin de modifier le chemin qui pointe vers l'exécutable de Gimp) :
Rem Lancer Gimp en français
@echo off
set lang=fr
start "" "C:\Program Files\GIMP-2.0\bin\gimp-2.6.exe"
Et vous le sauvez sous Gimp_Fran.bat sur votre bureau.
Pour l'anglais vous créez un autre fichier dans le bloc-note et y copiez :
Rem Lancer Gimp en anglais
@echo off
set lang=en
start "" "C:\Program Files\GIMP-2.0\bin\gimp-2.6.exe"
Et vous le sauvez sous Gimp_Ang.bat sur votre bureau.
Vous n'aurez plus qu'à choisir de lancer Gimp_Fran ou Gimp_Ang en fonction de vos besoins!
Lire la suite...
vendredi 16 juillet 2010
Gimp en français ou Gimp en anglais : changer la langue
mercredi 10 février 2010
DVD vidéo de formation Gimp par Elephorm
Apprendre à utiliser le logiciel Gimp en suivant des tutoriels est une chose ("C'est en forgeant..."), maitriser l'outil en est une autre. En effet un tutoriel explique une des démarches possible pour parvenir à un résultat et montre de quelle façon se servir, de façon isolée, d'un ou plusieurs outils.
En s'appliquant à travailler sur des tutos nous nous construisons un savoir qui parfois ne nous offre pas l'opportunité d'acquérir de façon solide des méthodes et des concepts. Combien de fois nous disons-nous, après avoir suivi pas à pas un tutoriel : "J'y suis parvenu(e) mais je ne me sentirai pas capable de le refaire seul(e)..."?
Ainsi, je vous présente aujourd'hui un DVD de formation complète à Gimp édité par la société Elephorm qui propose des formations (sur support DVD, par téléchargement ou en VOD par streaming) dans le domaine de la création multimédia.
Le formateur qui assure la présentation du DVD est Thibaut Hofer graphiste professionnel et webmaster du site Calcyum.
La formation aborde l'utilisation de base de Gimp (gestion de l'espace de travail et des fenêtres, manipulation des documents, utilisation des calques et des canaux) et détaille l'utilisation de l'ensemble des outils de dessin (palettes, gomme, calligraphie, pinceau, les brosses, les dégradés...).
A partir de là nous disposons alors des bases indispensables à une utilisation efficace de Gimp.
Un chapitre complet est consacré aux sélections et détourages (y compris les détourages complexes avec l'outil chemin et par les canaux). Cette manipulation parfois laborieuse est pourtant à la base de tout photo-montage et nous permet d'associer dans une même composition des éléments issus de documents différents (la photo du petit dernier dans un paysage de dessin animé, votre photo à la une d'un magazine ou la tête de papy sur le corps d'un bodybuilder...).
Cette formation explique également comment améliorer et corriger les défauts de nos photos (réduction du bruit, sur ou sous-exposition, aberrations chromatiques, vignettage...).
Plusieurs ateliers pratiques nous apprennent enfin à exploiter les concepts théoriques abordés précédemment dans un cadre plus concret. Par exemple : amélioration des défauts d'une vieille photo, suppression d'un élément qui gâche une photo, réaliser un photomontage, imprimer...
L'interface du DVD est très intuitive et bien organisée : accès aux séquences vidéos par le sommaire, indication des chapitres déjà visionnés et de la durée de chaque séquence, possibilité de créer des notes permettant de dégager des points clés ou à revoir dans une séquence, outil de recherche par mot-clef...
Le discours du formateur est fluide, les termes employés sont simples, les captures vidéo d'une grande qualité même en plein écran. Le rythme des vidéos est assez tranquille ce qui permet de bien visualiser les manipulations (que le formateur n'hésite pas à reproduire plusieurs fois) mais on ne s'impatiente pas non plus à attendre la suite.
En conclusion, ce DVD de formation à Gimp constitue une très bonne ressource pour tous ceux qui envisagent d'utiliser ce logiciel libre de façon régulière dans un cadre personnel ou professionnel.
Pour plus d'informations n'hésitez pas à vous rendre sur le site de l'éditeur en cliquant sur la bannière ci-dessous :
Lire la suite...
mercredi 16 septembre 2009
Une photo dans un freebie cadre

Suite à la demande de leloo86 dans le billet demande de tutos, nous allons voir comment nous pouvons insérer une photo dans un cadre prédéfini que vous avez, par exemple, téléchargé dans un freebies de scrap. Ici nous utiliserons un cadre en forme de bulle de B.D du kit Nuit Magique de Shineangel.
1.) Nous ouvrons dans Gimp l'image NM_frame08_shineangel.png du kit. Je suis contraint ici de réduire la taille de cette image à 800 pixels de large car l'image que je souhaite faire apparaitre dans la bulle fait à peu près cette taille. Il s'agit d'une photo de la Calanque de Sugiton à Marseille dans les Bouches du Rhône téléchargée sur www.folp.free.fr. J'ouvre également cette image sur un nouveau calque en passant par le menu Fichier -> Ouvrir en tant que calques : Nous voyons donc notre bulle et par dessus notre photo que nous souhaitons y insérer. Nous disposons de deux calques visibles dans la fenêtre des calques (pour afficher la fenêtre des calques menu Fenêtres -> fenêtres ancrables -> calques ou CTRL+L au clavier). Nous ajoutons dès maintenant une couche de tranpsarence au calque de la calanque que nous venons d'ajouter en cliquant droit sur le calque calanque et Ajouter un canal alpha :
Nous voyons donc notre bulle et par dessus notre photo que nous souhaitons y insérer. Nous disposons de deux calques visibles dans la fenêtre des calques (pour afficher la fenêtre des calques menu Fenêtres -> fenêtres ancrables -> calques ou CTRL+L au clavier). Nous ajoutons dès maintenant une couche de tranpsarence au calque de la calanque que nous venons d'ajouter en cliquant droit sur le calque calanque et Ajouter un canal alpha :
2.) Nous faisons diminuer l'opacité du calque de la calanque afin de voir par transparence la bulle en arrière-plan : Ainsi à l'aide de l'outil déplacement
Ainsi à l'aide de l'outil déplacement  nous allons placer notre photo telle que nous souhaitons la voir dans la bulle :
nous allons placer notre photo telle que nous souhaitons la voir dans la bulle : Je souhaite que la photo apparaisse et dans la grande bulle ainsi que dans les trois petits ronds.
Je souhaite que la photo apparaisse et dans la grande bulle ainsi que dans les trois petits ronds.
Notons qu'il est possible à ce moment là d'imposer une rotation, une réduction de taille ou toute autre transformation à l'image que nous allons encadrer.
3.) Nous passons sur le calque de la bulle (Arrière-plan) et allons prendre l'outil baguette magique  afin de sélectionner la zone du milieu de la bulle où nous souhaitons placer la photo. La baguette magique permet en effet de créer une sélection d'une zone contigüe sur la base d'une couleur. Nous cliquons donc dans la bulle et nous remarquons que nous avons créé une sélection de l'intérieur de la bulle (petits pointillés) :
afin de sélectionner la zone du milieu de la bulle où nous souhaitons placer la photo. La baguette magique permet en effet de créer une sélection d'une zone contigüe sur la base d'une couleur. Nous cliquons donc dans la bulle et nous remarquons que nous avons créé une sélection de l'intérieur de la bulle (petits pointillés) : Etant donné que je souhaite que ma photo se retrouve également dans les trois petits ronds du bas, je vais les ajouter à ma sélection toujours en utilisant la baguette magique
Etant donné que je souhaite que ma photo se retrouve également dans les trois petits ronds du bas, je vais les ajouter à ma sélection toujours en utilisant la baguette magique  , en maintenant la touche MAJ de mon clavier ( un petit plus apparait à côté du pointeur de la baguette magique pour indiquer que nous allons ajouter une sélection à la sélection actuelle) et en cliquant dans chacun des ronds.
, en maintenant la touche MAJ de mon clavier ( un petit plus apparait à côté du pointeur de la baguette magique pour indiquer que nous allons ajouter une sélection à la sélection actuelle) et en cliquant dans chacun des ronds.
4.) Nous disposons d'une sélection que nous allons inverser par le menu Selection -> Inverser ou CTRL+I au clavier. Nous sélectionnons le calque de notre photo de calanque et allons supprimer tout ce qu'il y a dans notre sélection (c''est à dire tout ce qui dépasse de notre bulle) par le menu Edition -> Effacer ou Suppr au clavier.
Nous pouvons maintenant remettre l'opacité du calque de la photo à 100%, annuler la sélection par le menu Sélection -> Aucune ou MAJ+CTRL+A au clavier. Notre photo est encadrée : Nous pouvons alors enregistrer notre travail au format PNG afin de conserver la transparence et l'exploiter dans une nouvelle composition!
Nous pouvons alors enregistrer notre travail au format PNG afin de conserver la transparence et l'exploiter dans une nouvelle composition!
Lire la suite...
lundi 14 septembre 2009
Découper une photo dans une photo

Après un long moment d'absence dans l'écriture des tutos Gimp, je reviens avec un tuto demandé par Anonyme (;p) dans le billet Idées de tutoriel. Nous allons découvrir comment découper une photo au milieu d'une autre photo et lui donner un aspect relief.
J'ai choisi une photo disponible gratuitement sur la banque d'images gratuites et libres de droit Sharkdesign : un paysage d'océan !( les vacances sont encore présentes dans nos esprits non? )
1.) Nous ouvrons notre document dans Gimp et, à l'aide de l'outil de sélection rectangulaire, délimitons la zone que nous voulons mettre en valeur (cela n'est pas très visible sur la photo mais j'ai sélectionné l'avancée de terre sur la mer) : 2.) Nous coupons cette zone soit par le menu Edition -> Couper ou CTRL+X au clavier et la recollons aussitôt par le menu Edition -> Coller ou CTRL+V au clavier. Ceci a pour effet de créer une nouvelle sélection flottante (visible dans la fenêtre des calques Boîte de dialogue -> Calques ou CTRL+L au clavier) que nous nous empressons de renommer pour la fixer (ou ancrer comme vous voulez). Nous nous retrouvons donc avec notre partie découpée :
2.) Nous coupons cette zone soit par le menu Edition -> Couper ou CTRL+X au clavier et la recollons aussitôt par le menu Edition -> Coller ou CTRL+V au clavier. Ceci a pour effet de créer une nouvelle sélection flottante (visible dans la fenêtre des calques Boîte de dialogue -> Calques ou CTRL+L au clavier) que nous nous empressons de renommer pour la fixer (ou ancrer comme vous voulez). Nous nous retrouvons donc avec notre partie découpée : et deux calques (le fond avec un trou et le morceau qui va dans le trou...) :
et deux calques (le fond avec un trou et le morceau qui va dans le trou...) :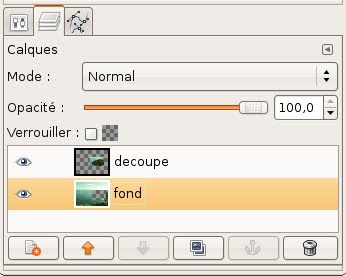 3.) Nous cliquons droit sur le calque decoupe (le morceau qui va dans le trou) dans la fenêtre des calques et faisons Alpha vers sélection. Ceci a pour effet de sélectionner le morceau. Nous réduisons la sélection par le menu Sélection -> Réduire (j'ai mis 10 pixels mais tout dépend de la taille de départ de votre image...le but étant ici de faire une bordure autour de l'image). :
3.) Nous cliquons droit sur le calque decoupe (le morceau qui va dans le trou) dans la fenêtre des calques et faisons Alpha vers sélection. Ceci a pour effet de sélectionner le morceau. Nous réduisons la sélection par le menu Sélection -> Réduire (j'ai mis 10 pixels mais tout dépend de la taille de départ de votre image...le but étant ici de faire une bordure autour de l'image). : Nous inversons notre sélection par le menu Sélection -> Inverser ou CTRL+I au clavier puis nous nous emparons de l'outil remplissage (ou pot de peinture), précisons que nous souhaiton un remplissage de toute la sélection, sélectionnons une couleur blanche et cliquons dans l'entourage de notre découpe :
Nous inversons notre sélection par le menu Sélection -> Inverser ou CTRL+I au clavier puis nous nous emparons de l'outil remplissage (ou pot de peinture), précisons que nous souhaiton un remplissage de toute la sélection, sélectionnons une couleur blanche et cliquons dans l'entourage de notre découpe :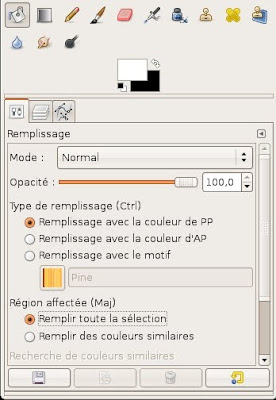 Nous obtenons une photo avec un cadre blanc (comme une vraie qu'on vient de faire développer ou plutôt d'imprimer à la borne du centre commercial en demandant l'option brillant avec entourage...) :
Nous obtenons une photo avec un cadre blanc (comme une vraie qu'on vient de faire développer ou plutôt d'imprimer à la borne du centre commercial en demandant l'option brillant avec entourage...) : 4.) Après avoir vérifié que le calque decoupe est bien sélectionné, nous utilisons l'outil déplacer pour recaler à peu près la photo au dessus de son trou et lui imposons une légère rotation grace à l'outil rotation :
4.) Après avoir vérifié que le calque decoupe est bien sélectionné, nous utilisons l'outil déplacer pour recaler à peu près la photo au dessus de son trou et lui imposons une légère rotation grace à l'outil rotation : Puis par le menu Filtres -> Distorsions -> Courber nous allons déformer légèrement (je dis légèrement parce que j'ai toujours tendance à abuser des effets) notre photo. Nous allons l'étirer du haut vers le bas sur les courbes inférieures et supérieures :
Puis par le menu Filtres -> Distorsions -> Courber nous allons déformer légèrement (je dis légèrement parce que j'ai toujours tendance à abuser des effets) notre photo. Nous allons l'étirer du haut vers le bas sur les courbes inférieures et supérieures : 5.) Nous voilà avec une photo un peu courbée (parce qu'on l'a tellement manipulée cette photo de vacances emplies de souvenirs...) qui ne prendra une vraie allure de photo qu'avec une ombre portée. Menu Filtres -> Ombres et Lumières -> Ombre portée :
5.) Nous voilà avec une photo un peu courbée (parce qu'on l'a tellement manipulée cette photo de vacances emplies de souvenirs...) qui ne prendra une vraie allure de photo qu'avec une ombre portée. Menu Filtres -> Ombres et Lumières -> Ombre portée : Nous obtenons ainsi cette photo qui se détache de son paysage d'origine. Encore une fois les effets ont été exagérés (courbure, ombre), il serait plus naturel de les adoucir :
Nous obtenons ainsi cette photo qui se détache de son paysage d'origine. Encore une fois les effets ont été exagérés (courbure, ombre), il serait plus naturel de les adoucir :
Lire la suite...
dimanche 1 mars 2009
Glitters et paillettes étincelantes : une brosse animée

A la demande de Waena dans le billet Idées de tutoriels, nous allons voir comment créer des paillettes qui scintillent (des glitters) en utilisant les brosses animées de Gimp. Une brosse animée est une brosse dynamique qui modifie son comportement lors du tracé. Pas très clair? Pour plus d'informations sur les brosses animées, voir la doc officielle de Gimp : brosse animée.
1.) Nous créons une image de 100*100 pixels fond transparent. Nous colorions le fond à l'aide de l'outil de remplissage
Nous colorions le fond à l'aide de l'outil de remplissage  de la couleur de notre choix qui définira la teinte principale de nos paillettes.
de la couleur de notre choix qui définira la teinte principale de nos paillettes.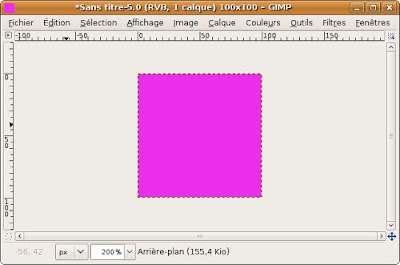 2.) Nous allons appliquer l'effet mosaïque à notre carré en passant par le menu Filtres -> Distorsions -> Mosaïque avec les paramètres suivants :
2.) Nous allons appliquer l'effet mosaïque à notre carré en passant par le menu Filtres -> Distorsions -> Mosaïque avec les paramètres suivants :
Nous obtenons ceci :
3.) Maintenant commence la création de la brosse animée qui permettra de donner un effet glitter à vos éléments de scrapbooking.
Pour cela nous dupliquons 3 fois notre calque Arrière-plan qui contient nos paillettes grâce au bouton  de la fenêtre des calques (CTRL+L au clavier pour afficher la fenêtre des calques).
de la fenêtre des calques (CTRL+L au clavier pour afficher la fenêtre des calques).
Puis nous appliquons à chacun des nouveaux calques une rotation par le menu Calque -> transformer -> rotation arbitraire. Pour le premier calque une rotation de -45 degré : Pour le second une de -90, le suivant une rotation de +45 et le dernier (l'original) nous le conservons comme il est.
Pour le second une de -90, le suivant une rotation de +45 et le dernier (l'original) nous le conservons comme il est.
Nos calques se présentent alors comme cela : 4.) Pour que nos paillettes donnent l'impression de reflèter la lumière nous ajoutons un nouveau calque à fond transparent que nous pouvons appeler lumière. Sur ce calque à l'aide de l'outil pinceau et en alternant les brosses à contours flous et durs de différentes tailles, nous dessinons quelques ronds blancs. Afin de voir ce que nous faisons, il est nécessaire de rendre les autres calques invisibles en cliquant sur le petit oeil à côté de chaque calque.
4.) Pour que nos paillettes donnent l'impression de reflèter la lumière nous ajoutons un nouveau calque à fond transparent que nous pouvons appeler lumière. Sur ce calque à l'aide de l'outil pinceau et en alternant les brosses à contours flous et durs de différentes tailles, nous dessinons quelques ronds blancs. Afin de voir ce que nous faisons, il est nécessaire de rendre les autres calques invisibles en cliquant sur le petit oeil à côté de chaque calque.
Puis nous utilisons le filtre de déformation interactive par le menu Filtres -> distorsions -> Déformation interactive pour déformer nos tâches de lumière : 5.) L'outil rotation que nous avons utilisé a tendance à donner un effet de flou à notre image. Nous allons donc repasser sur chacun de nos calques de paillette et appliquer le filtre Filtres -> Amélioration -> Renforcer la netteté.
5.) L'outil rotation que nous avons utilisé a tendance à donner un effet de flou à notre image. Nous allons donc repasser sur chacun de nos calques de paillette et appliquer le filtre Filtres -> Amélioration -> Renforcer la netteté.
6.) Nous allons maintenant enregistrer notre brosse animée par le menu Fichier -> Enregistrer sous... Nous choisissons le dossier de stockage des brosses de Gimp (dans son répertoire d'installation, dossier Brushes) et nommons notre fichier glitter.gih
GIH est l'extension des brosses animées de Gimp.
Une fenêtre de dialogue s'ouvre et nous saisissons les paramètres suivants :
Glitter2 correspond au nom porté par la brosse dans l'explorateur de brosses de Gimp.
Le principe de notre brosse, c'est qu'elle choisira aléatoirement un des 5 calques de notre image à appliquer lors de son utilisation. Pour plus d'explications sur le fonctionnement des brosses animées : brosse animée.
Il ne reste plus qu'à ouvrir l'élément auquel vous souhaitez offrir des paillettes, de prendre l'outil pinceau, de sélectionner votre brosse fraichement créée (si elle n'apparait pas cliquez sur la petite flêche bleue en bas à droite de la fenêtre des brosses) et de colorier! Pensez à adapter la taille de la brosse (dans les options de l'outil pinceau) à la taille de l'élément qeu vous coloriez.
Lire la suite...
jeudi 12 février 2009
Encadrer une photo grâce aux masques
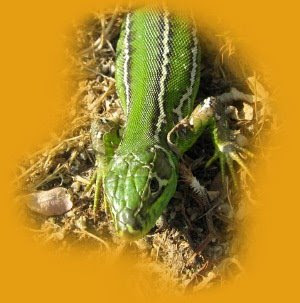 |  |
Pour répondre à une question de 'Anonyme' :p sur le tuto Gimp DigiScrap : une bordure inégale et floue, nous allons voir comment créer un masque de calque pour encadrer une photo.
1.) Nous ouvrons notre photo dans Gimp et à l'aide d'un outil de sélection, nous sélectionnons la zone de la photo que nous souhaitons encadrer :
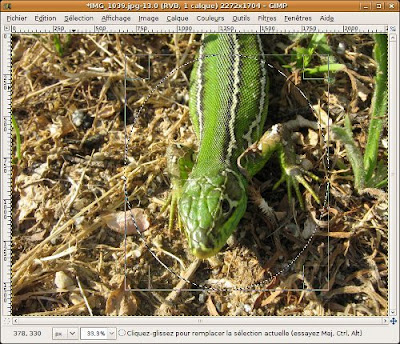 2.) Nous cliquons droit sur notre calque dans la fenêtre des calques (Fenêtres -> Fenêtres ancrables -> calques ou CTRL+L au clavier) et cliquons sur Ajouter un masque de calque.... Là nous sélectionnons Noir (transparence totale).
2.) Nous cliquons droit sur notre calque dans la fenêtre des calques (Fenêtres -> Fenêtres ancrables -> calques ou CTRL+L au clavier) et cliquons sur Ajouter un masque de calque.... Là nous sélectionnons Noir (transparence totale).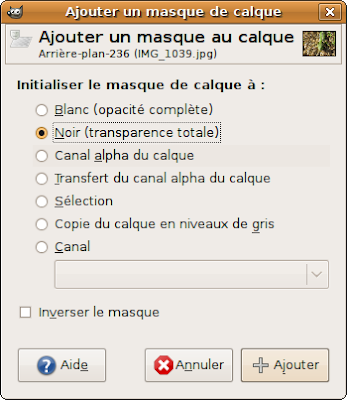 Nous nous retrouvons alors avec une image toute transparente. En effet tout ce qui est noir sur le masque de calque, rend notre photo transparente.
Nous nous retrouvons alors avec une image toute transparente. En effet tout ce qui est noir sur le masque de calque, rend notre photo transparente.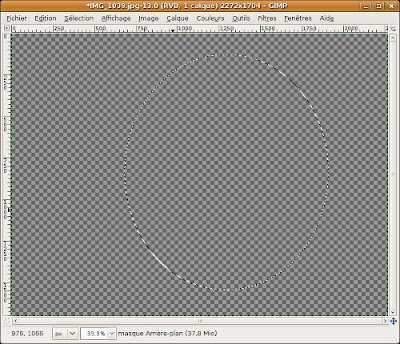 Ainsi nous allons colorier notre sélection en blnac afin de faire apparaitre notre lézard. En cliquant droit sur notre calque nous vérifions que modifier le masque de calque est bien coché.
Ainsi nous allons colorier notre sélection en blnac afin de faire apparaitre notre lézard. En cliquant droit sur notre calque nous vérifions que modifier le masque de calque est bien coché.Nous prenons l'outil de remplissage
 , sélectionnons la couleur blanche et cliquons dans notre sélection : le lézard réapparait! Ainsi tout ce qui est blanc sur le masque laisse "passer" l'image de la photo, tout ce qui est noir rend la photo transparente :
, sélectionnons la couleur blanche et cliquons dans notre sélection : le lézard réapparait! Ainsi tout ce qui est blanc sur le masque laisse "passer" l'image de la photo, tout ce qui est noir rend la photo transparente :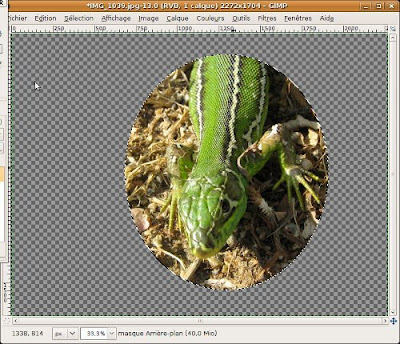
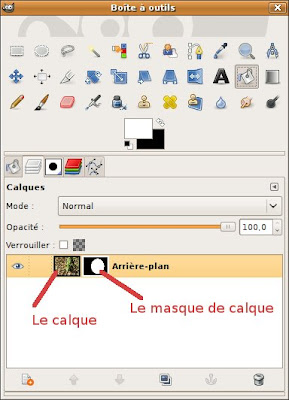 3.) Nous allons maintenant rendre le bord du cadre flou. Pour cela nous cliquons droit sur notre calque et affichons le masque de calque en cochant Afficher le maque de calque (je sais vous n'auriez pas deviné tout seul :o) ). Nous annulons notre sélction précédente par le menu Sélection -> Aucune ou CTRL+MAJ+A au clavier.
3.) Nous allons maintenant rendre le bord du cadre flou. Pour cela nous cliquons droit sur notre calque et affichons le masque de calque en cochant Afficher le maque de calque (je sais vous n'auriez pas deviné tout seul :o) ). Nous annulons notre sélction précédente par le menu Sélection -> Aucune ou CTRL+MAJ+A au clavier.Par le menu Filtres -> Flou -> Flou gaussien, nous appliquons un flou à notre masque de calque :
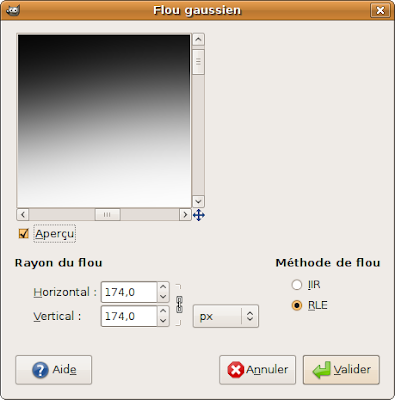 Nous cliquons droit à nouveau sur notre calque et décochons Afficher le masque de calque. Notre lézard apparait avec une bordure flou :
Nous cliquons droit à nouveau sur notre calque et décochons Afficher le masque de calque. Notre lézard apparait avec une bordure flou :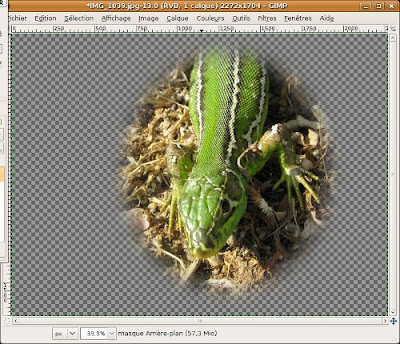 Il ne nous reste plus qu'à passer par le menu Image -> Découpage automatique de l'image afin de ne conserver que ce qui nous intéresse d'enregistrer notre image dans un format qui gère la transparence (PNG ou GIF) et le tour est joué!
Il ne nous reste plus qu'à passer par le menu Image -> Découpage automatique de l'image afin de ne conserver que ce qui nous intéresse d'enregistrer notre image dans un format qui gère la transparence (PNG ou GIF) et le tour est joué!
4.) Il est bien sur possible en modifiant le masque de calque avec par exemple les outils de menu Filtres -> Distorsions -> Déformation interactive, de créer un entourage plus complexe :
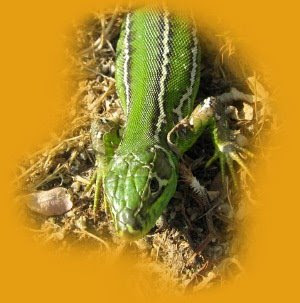
Lire la suite...
