Etape 2 de notre tutoriel "Ma première page de Digital Scrap", détourage d'éléments et insertion dans la page, découverte des calques.
1.) Nous choisissons la photo ou le dessin que nous souhaitons insérer sur notre page.
Souvent cet élément fait partie d'une photo et nous ne voulons pas insérer l'image entière mais juste l'élément. Il va donc falloir que l'on découpe cet élément sur la photo de départ, cela s'appelle le détourage.
Prenons un exemple : je viens de prendre en photo des petites fleurs (primevères?) qui poussent dans mon jardin.
Elles sont dans l'herbe et moi je ne veux que la fleur au premier plan. Nous allons donc utiliser un outil de sélection qui va nous permettre de ne sélectionner que ce qui nous intéresse.
Il existe plusieurs type d'outils de sélection dans Gimp.
Ceux qui permettent de sélectionner une forme : rectangulaire  , elliptique
, elliptique  , à main levée (on dessine la forme) avec le lasso
, à main levée (on dessine la forme) avec le lasso  .
.
Celui qui permet de selectionner une zone contigüe de même couleur (ou de couleur approchante en fonction du seuil que l'on fixe) : la baguette magique  .
.
Celui qui permet de sélectionner une zone de même couleur dans toute l'image (ou de couleur approchante en fonction du seuil que l'on fixe) : l'outil de sélection par couleur  .
.
Celui qui permet de sélectionner une zone en définissant son contour : l'outil ciseaux intelligents  .
.
Il sera parfois nécessaire d'utiliser plusieurs de ces outils à la suite pour réaliser une sélection bien faite.
Mais revenons à nos primevères. Qu'allons-nous utiliser pour que la sélection de la fleur soit le plus simple possible? Etant donné que sa couleur diffère du fond, je propose d'utiliser la baguette magique  . Nous sélectionnons donc la baguette magique et cliquons dans la zone jaune pâle de la fleur. Nous allons faire varier le seuil de l'outil afin de sélectionner au mieux notre fleur (pour faire varier le seuil, affichez les options des outils par Boîte de dialogue -> options des outils).
. Nous sélectionnons donc la baguette magique et cliquons dans la zone jaune pâle de la fleur. Nous allons faire varier le seuil de l'outil afin de sélectionner au mieux notre fleur (pour faire varier le seuil, affichez les options des outils par Boîte de dialogue -> options des outils). Avec un seuil d'environ 70, nous parvenons à sélectionner le tour extèrieur de la fleur mais pas le centre (vous pouvez apercevoir les pointillés qui délimitent la sélection) : ce n'est pas grave!
Avec un seuil d'environ 70, nous parvenons à sélectionner le tour extèrieur de la fleur mais pas le centre (vous pouvez apercevoir les pointillés qui délimitent la sélection) : ce n'est pas grave! Nous n'avons en fait qu'à rajouter le centre de la fleur à notre sélection. Pour cela nous sélectionnons l'outil lasso
Nous n'avons en fait qu'à rajouter le centre de la fleur à notre sélection. Pour cela nous sélectionnons l'outil lasso  et en maintenant la touche MAJ du clavier (la petite flêche au dessus de CTRL) nous voyons qu'un petit plus apparaît près du lasso. Cela signifie que nous allons ajouter une zone à la sélection déjà faite. Il nous suffit donc de sélectionner grossièrement le centre jaune foncé de la fleur avec le lasso et la touche MAJ enfoncée pour que la sélection de la fleur soit complète.
et en maintenant la touche MAJ du clavier (la petite flêche au dessus de CTRL) nous voyons qu'un petit plus apparaît près du lasso. Cela signifie que nous allons ajouter une zone à la sélection déjà faite. Il nous suffit donc de sélectionner grossièrement le centre jaune foncé de la fleur avec le lasso et la touche MAJ enfoncée pour que la sélection de la fleur soit complète.
2.) Nous allons maintenant copier notre sélection vers le papier que nous avons créé précédemment ici.
Nous ouvrons le document gimp du tutoriel précédent (ou tout autre document sur lequel vous souhaitez copier votre fleur).
Revenez à votre image de fleur, la fenêtre doit être active (la barre du haut avec le titre ne doit pas être grisée si c'est le cas, cliquez dessus pour l'activer). Nous allons copier notre sélection par le menu Edition -> Copier ou CTRL+C sur le clavier.
Activez la fenêtre de l'image sur laquelle vous allez copier votre fleur et faites Edition -> Coller ou CTRL+V sur votre clavier.
3.) Nous arrivons à une étape essentielle de ce tutoriel : la création d'un nouveau calque pour notre fleur.
Un calque c'est un peu comme une feuille qui comporte un dessin, un élément et qui peut avoir un fond transparent. C'est en superposant des calques que nous parvenons à créer une image composée d'éléments divers. Il est possible de modifier chaque calque d'une image séparément (taille, couleur, disposition...). C'est pourquoi il est essentiel de créer un nouveau calque pour chaque élément importée dans la composition.
Lorsque nous avons copié notre fleur, celle-ci est apparue sur notre fond et si l'on regarde ce qui s'est passé au niveau des calques (Boîte de dialogues -> calques ou CTRL+L pour afficher les informations de claque) nous voyons cela :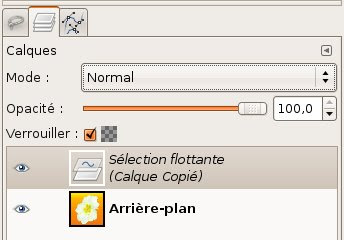 Ce calque Sélection flottante correspond à ce que nous venons de copier : la fleur. Il est donc nécessaire de valider la création de ce calque. Pour cela deux solutions : soit vous renommez le calque Sélection flottante en cliquant sur son nom et en le nommant, soit vous cliquez sur le bouton en bas de la fenêtre des calques et qui permet de créer un nouveau calque
Ce calque Sélection flottante correspond à ce que nous venons de copier : la fleur. Il est donc nécessaire de valider la création de ce calque. Pour cela deux solutions : soit vous renommez le calque Sélection flottante en cliquant sur son nom et en le nommant, soit vous cliquez sur le bouton en bas de la fenêtre des calques et qui permet de créer un nouveau calque  .
.
Ainsi le calque de la fleur est bien créé et nous pourrons désormais le manipuler indépendamment du fond.
 Enregistrez votre travail, toujours au format Gimp avec l'extension .xcf.
Enregistrez votre travail, toujours au format Gimp avec l'extension .xcf.
Nous verrons dans le prochain tutoriel comment modifier le calque de notre fleur, pour réduire sa taille, la déplacer dans la page, lui créer une ombre...
mercredi 26 mars 2008
Gimp DigiScrap étape 2 : insérer des éléments
Publié par
Skonce
Libellés :
Gimp DigiScrap



2 commentaires:
Merci pour ce tuto simple et concis.
J'ai fait mes premiers pas dans la retouche d'images sur Toshop Elements il y a des années mais chaque fois que j'ai essayé de passer à Gimp, je me suis arraché les cheveux. Notamment lors des simples opérations de copier/coller, je me souviens parfaitement avoir failli envoyer l'ordi par la fenêtre. En fait l'astuce est toute simple.
Merci encore,
Nef
oui, en effet, ce sont bien des primevères !!
Merci pour ces supers tutos !
Enregistrer un commentaire