Etape 3 de notre tutoriel "Ma première page de Digital Scrap", modification des éléments de la page et manipulation des calques.
Nous savons maintenant créer un document et un fond, détourer un élément d'une autre image et l'insérer dans notre composition sur un nouveau calque.
Nous allons voir maintenant comment modifier un élément dans notre page.
Nous disposons donc d'une image composée de deux calques, un arrière plan et une fleur.
1.) Nous allons travailler sur la fleur. Pour cela sélectionnez le calque fleur (pour afficher la fenêtre des calques si elle n'est pas visible, passez par le menu Boîte de dialogue -> Calques ou CTRL+L du clavier - je commence à avoir l'impression de me répéter :o) ).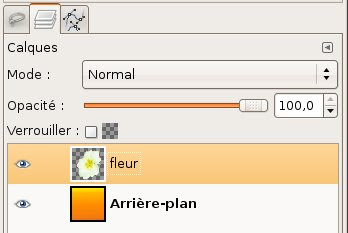 Toute modification qui sera faite sur l'image n'affectera donc que le calque sélectionné : la fleur.
Toute modification qui sera faite sur l'image n'affectera donc que le calque sélectionné : la fleur.
Je remarque qu'il y a quelques petites taches disgracieuses autour de ma fleur (sans doute liée à la sélection avec la baguette magique). Nous sélectionnons l'outil gomme  et gommons ces taches. Vous remarquerez que cela ne gomme pas le fond mais que ce qui est présent sur le calque fleur. C'est tout l'intérêt des calques! Avec cette méthode il est facile de fignoler une sélection pour qu'elle soit impeccable.
et gommons ces taches. Vous remarquerez que cela ne gomme pas le fond mais que ce qui est présent sur le calque fleur. C'est tout l'intérêt des calques! Avec cette méthode il est facile de fignoler une sélection pour qu'elle soit impeccable.
2.) La fleur prend beaucoup de place quand même. Nous allons réduire sa taille. Pour cela nous utilisons l'outil d'étirement et rétrécissement  .
.
Sélectionnez l'outil (ou MAJ+T au clavier) et cliquez sur votre fleur.
Une boîte de dialogue apparaît ainsi que des "poignées" tout autour de la fleur.
Deux solutions pour réduire la taille de la fleur : soit cliquer sur une poignée et glisser, soit saisir une taille précise dans la fenêtre de dialogue. Il est conseillé de fermer le petit cadenas de la boîte de dialogue afin de ne pas déformer l'image et qu'elle garde ses proportions.
Lorsque vous avez trouvé la taille qui vous convient, cliquez sur le bouton Echelle de la boîte de dialogue. C'est bon vous avez réduit votre fleur? Nous allons maintenant voir comment la déplacer dans la page.
C'est bon vous avez réduit votre fleur? Nous allons maintenant voir comment la déplacer dans la page.
3.) Pour déplacer un élément, son calque doit être sélectionné. Nous sélectionnons l'outil de déplacement  (ou touche M du clavier). En passant sur la fleur, une petite croix s'affiche, cliquez et glissez votre fleur à l'endroit qui vous convient.
(ou touche M du clavier). En passant sur la fleur, une petite croix s'affiche, cliquez et glissez votre fleur à l'endroit qui vous convient. Voilà pour les modifications basiques.
Voilà pour les modifications basiques.
Vous pouvez aussi utiliser de la même façon l'outil de rotation  , de cisaillement
, de cisaillement , de perspective
, de perspective  et de retournement
et de retournement .
.
Pour finir cette partie nous allons voir comment insérer un nouvel élément à notre page directement sur un calque.
Par le menu Ouvrir en tant que calques... ou CTRL+ALT+O du clavier, nous allons pouvoir ouvrir un document (un freebies que vous aurez téléchargé par exemple) qui se placera automatiquement comme nouveau calque.
Enregistrez votre composition (toujours au format .xcf de Gimp) et vous pouvez passer à l'étape 4 pour découvrir comment ajouter une ombre à un élément.
mercredi 26 mars 2008
Gimp DigiScrap étape 3 : modifier les éléments
Publié par
Skonce
Libellés :
Gimp DigiScrap



0 commentaires:
Enregistrer un commentaire