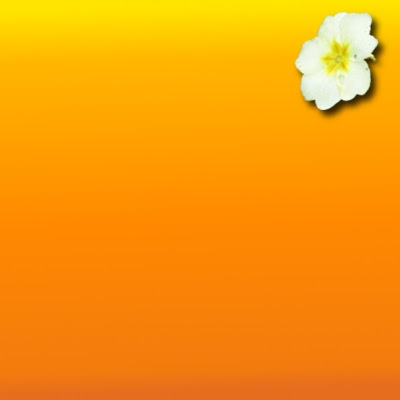
Etape 4 de notre tutoriel "Ma première page de Digital Scrap", ajout d'une ombre portée à un élement de la page.
Nous avons terminé le tutoriel précédent avec une composition présentant un fond en dégradé et une fleur que nous avons détourée et incruster sur le fond. Nous allons voir maintenant comment apporter du relief à la page en créant l'ombre de la fleur sur le fond.
1.) Nous ouvrons notre composition et sélectionnons le calque fleur. 2.) Par le menu Filtres -> Ombres et lumières -> Ombre portée... nous allons pouvoir régler les paramètres de notre ombre portée (son positionnement, sa couleur, son opacité).
2.) Par le menu Filtres -> Ombres et lumières -> Ombre portée... nous allons pouvoir régler les paramètres de notre ombre portée (son positionnement, sa couleur, son opacité). 3.) Validez et votre ombre apparait derrière votre fleur. Remarquez qu'un nouveau calque a été créé (il correspond à la tache noire de l'ombre et est nommé par défaut Drop Shadow).
3.) Validez et votre ombre apparait derrière votre fleur. Remarquez qu'un nouveau calque a été créé (il correspond à la tache noire de l'ombre et est nommé par défaut Drop Shadow).
Si vous souhaitez pouvoir ensuite déplacer votre fleur et son ombre en même temps (on n'est pas chez "Luc la chance" ici) il va falloir fusionner ces deux calques (pour n'en faire qu'un...oui les calques ont des sentiments et fusionnent parfois...). Pour cela cliquez droit sur le calque de la fleur et faîtes "Fusionner vers le bas". Ainsi la fleur et son ombre ne font plus qu'un!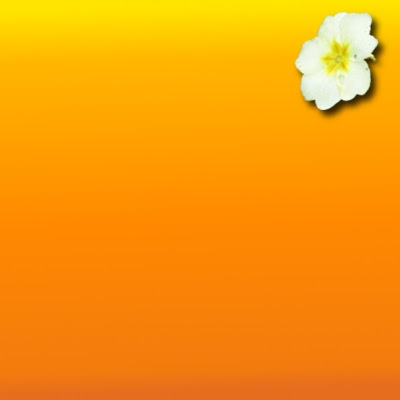
mercredi 26 mars 2008
Gimp DigiScrap étape 4 : ajouter une ombre à un élément
Publié par
Skonce
Libellés :
Gimp DigiScrap



3 commentaires:
Merci pour le tutoriel. Je souhaiterais un supplément d'information. Si je veux que l'ombre ne soit pas portée uniquement aux coins bas et droit, mais que je souhaite que mon ombre soit portée de tous les côtés, comment procéder ?
Merci du tuto ! =)
Il m'a bien servi ^^
Micka681
Merci car votre tuto est clair et très bien expliqué.
Je l'ai déjà mis dans mes favoris... ;-)
Enregistrer un commentaire