
Nous poursuivons dans l'esprit "j'encadre" avec un petit tuto simple et efficace pour encadrer une photo et donner au cadre un petit effet 3D.
1.) Ouverture de la photo. Oui! Pour moi pissenlit toujours! A défaut de mannequin volontaire pour se faire encadrer...
2.) On sélectionne tout par le menu Sélection -> Tout (vous n'auriez pas deviné j'imagine?) ou CTRL+A au clavier.
Nous allons réduire notre sélection de la taille que l'on souhaite offrir à notre photo. Par le menu Sélection -> réduire...nous pouvons choisir de combien de pixels nous voulons réduire la sélection actuelle.
3.) Nous appliquons la règle du Nouvel élément? Nouveau calque! en créant un nouveau calque avec un fond transparent sur lequel nous allons créer notre cadre 3D. Nous passons donc par le menu Calque -> Nouveau calque... ou MAJ+CTRL+N au clavier ou encore le petit bouton en bas à gauche de la fenêtre des calques (CTRL+L si vous ne la voyez pas...)
Nous avons donc un nouveau calque cadre que nous sélectionnons puisque nous souhaitons travailler dessus. Nous disposons toujours de notre sélection. Toutefois cette sélection est en fait le centre de la photo et pas l'entourage (rappellez-vous, nous avons tout sélectionné puis réduit...). Nous, nous souhaitons colorier le cadre, nous devons donc inverser la sélection par le menu Sélection -> Inverser ou CTRL+I.
Nous disposons toujours de notre sélection. Toutefois cette sélection est en fait le centre de la photo et pas l'entourage (rappellez-vous, nous avons tout sélectionné puis réduit...). Nous, nous souhaitons colorier le cadre, nous devons donc inverser la sélection par le menu Sélection -> Inverser ou CTRL+I.
Apparemment pas de changement sur l'image, c'est normal...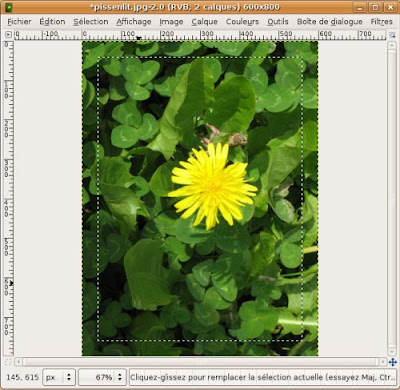
4.) Nous pouvons désormais prendre le pot de peinture  et colorier notre cadre avec la couleur de notre choix.
et colorier notre cadre avec la couleur de notre choix.
5.) Maintenant, nous allons donner le petit effet 3D de volume qui donnera l'impression que nous avons un cadre en baguettes arrondies...
Nous créons un nouveau calque transparent que l'on appellera reflet. 6.) Notre sélection est toujours présente, nous allons la réduire une nouvelle fois de 15 pixels par le menu Sélection -> Réduire.
6.) Notre sélection est toujours présente, nous allons la réduire une nouvelle fois de 15 pixels par le menu Sélection -> Réduire.
Nous vérifions que le calque reflet est bien la calque actif dans la fenêtre des calques et nous colorions la sélection en blanc avec l'outil pot de peinture  .
. 7.) Nous déselectionnons tout par le menu Sélection -> Aucune ou MAJ+CTRL+A. Le calque reflet est toujours sélectionné. Nous allons lui appliquer un flou gaussien par le menu Filtres -> Flou -> flou gaussien...Nous donnons une valeur de 25 pixels au flou.
7.) Nous déselectionnons tout par le menu Sélection -> Aucune ou MAJ+CTRL+A. Le calque reflet est toujours sélectionné. Nous allons lui appliquer un flou gaussien par le menu Filtres -> Flou -> flou gaussien...Nous donnons une valeur de 25 pixels au flou.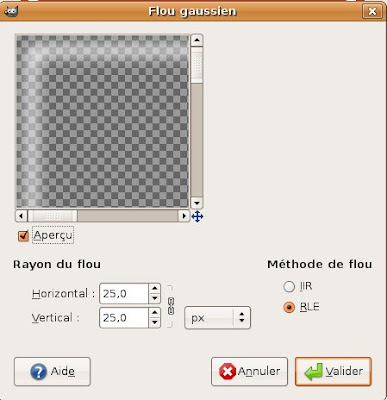 Pour finir nous faisons passer le calque reflet en mode Fusion de grain.
Pour finir nous faisons passer le calque reflet en mode Fusion de grain. Voilà votre cadre en petite baguette 3D terminé :
Voilà votre cadre en petite baguette 3D terminé :
mercredi 16 avril 2008
Gimp : un cadre effet 3D
Publié par
Skonce
Libellés :
Gimp création,
Gimp DigiScrap



7 commentaires:
salut
désolée, j'ai encore un problème... quand j'essaye de réduire la sélection (étape 2), il me réduit un tout petit peu la hauteur de la sélection, et il m'agrandit un max la largeur de la sélection!!! TT
devil duck
Re-salut devil duck,
Là je vois pas...T'as bien sélectionné pixels comme unité pour ta réduction? T'as bien coché réduire depuis le bord de l'image?
A+
re...
j'ai compris (presque), en fait, il réduit ma sélection à partir des bords du calque, même si je coche "reduire depuis le bord de l'image", et même si sur mon calque, ce qui est sélectioné, c'est juste mon image :/ bref y'a pas à chercher, de toute façon tout est toujours bizarre chez moi donc voilà, merci quand même
devil duck
Pour moi, j'ai aussi du mal à suivre entre la fin de l'étape 1 et le début de l'étape 2.
Ca ne s'enchaine pas.
J'ai refait en suivant à la lettre ce tuto et j'ai réussi cette fois.
Mais j'ai toujours pas compris pourquoi je n'arrivais pas auparavant.
Merci pour ce tuto.
Bonjour
J'ai effectué une sélection ovale & je désire l'encadrer en oval mais hélas je n'y arrive pas ! Comment faire Svp ? Merci
Bonjour, je voulais savoir si en lieu et place d'une couleur il est possible de mettre une texture ou une image....
Enregistrer un commentaire