notion des calques, les filtres, les différents modes de sélection les outils de découpe, etc Voici la page que nous allons réaliser : Si vous avez déjà The Gimp sur votre ordinateur mais qu'il est installé depuis plus d'un an, vous avez sûrement la version 2.2 qui n'est plus utilisée aujourd'hui. En cas de doute, lancez The Gimp et allez dans le menu Aide > A propos de... Vérifiez que votre version soit bien supérieure ou égale à 2.4.1. The Gimp a d'abord été conçu pour Linux et n'a été que récemment porté sous Windows. Allez dans Fichier > Préférences Dans la liste à gauche, dépliez la catégorie Dossiers en cliquant sur le signe + et sélectionnez Polices Dans la partie droite de la boîte de dialogue, cliquez sur l'icône "Naviguer" Désignez le dossier C:\Windows\Fonts et validez Fermez The gimp, les polices seront chargées à son prochain lancement Nous allons créer une nouvelle image qui sera de forme carrée d'une taille de 1024 pixels de côté. Lancez The Gimp, puis Fichier > Nouveau - une boîte de dialogue s'ouvre : renseignez les informations comme ci-dessous : Avant de commencer à travailler, nous allons enregistrer ce nouveau document : Fichier > Enregistrer sous... et appelez votre document digiscrap.xcf. Dans la fenêtre de votre image, faites : Commençons par créer un nouveau calque transparent. De cette manière, si l'encrage est incorrect, il suffira de gommer ce calque sans abimer notre joli papier de fond. On va modifier le papier nommé Centre.jpg de façon à lui donner cet aspect : N'ayez crainte pour la decoupe, on va utiliser le sketch comme modele. Vous allez voir, c'est plus sympa que la perforeuse et le cutter ! Vous remarquez surement que le sketch n'est pas à la bonne taille ! On va remedier à ça. Basculez vers votre image et faites : Basculez vers la liste des calques (Ctrl L), et vérifiez que vous travaillez sur le calque sketch4tc1jpg Remontez le tout en haut de la pile si nécessaire, Basculez vers la palette d'outils et sélectionnez l'outil "Sélection contiguë" (la baguette magique) et activez l'option "ajouter à la sélection courante" Basculez vers votre image, Cliquez successivement sur les bandes noires du haut et du bas du sketch, Basculez vers la liste des calques, Activez le calque "Centre.jpg", Basculez vers votre image et enfoncez la touche SUPPR (ou DEL) de votre clavier Faites Sélection > Aucune Basculez vers la liste des calques, Rendez le calque "Sketch" invisible en cliquant sur l'oeil qui apparait devant ce calque Vous devriez avoir ceci : Eliminez les parties indésirables de ce calque (ce que j'ai mis en fluo) avec un outil de sélection de votre choix et la touche SUPPR (ou même l'outil gomme si vous voulez vous compliquer la vie !) Si vous voulez gagner du temps et passer à la suite, je vous autorise à tricher en téléchargeant le calque troué : Basculez vers la liste des calques, Sélectionnez le calque Centre.jpg, Clic droit > Alpha vers sélection, Basculez vers l'image, Filtres > Décoration > Ajouter un biseau... Décochez "Travailler sur une copie" et validez Sélection > Aucune Joli, non ? C'est inédit, on va d'abord mettre les photos et après on fera le mattage ! Basculez vers votre image, Fichier > Ouvrir en tant que calques... et ouvrez votre première photo, idem pour la seconde photo, Pour chacun de ces 2 nouveaux calques, Calque > Echelle et taille du calque... Spécifiez une hauteur avoisinant 270px Basculez vers la palette d'outils et sélectionner l'Outil de déplacement Placez vos deux photos correctement sur la page Nous allons rendre ces deux photos indissociables afin de faciliter le mattage : Basculez vers la fenêtre des calques, Repérez les calques contenant vos photos et sélectionnez celui qui est le plus haut dans la pile, Clic droit > Fusionner vers le bas Vos deux photos sont maintenant sur un seul et même calque Ouvrez l'image "mattage_photos.jpg" en tant que nouveau calque. Vous savez maintenant trés bien faire ça. Clic droit > Alpha vers sélection Sélectionnez le calque "mattage_photos.jpg" Basculez vers l'image, Sélection > Agrandir la sélection et réglez la valeur à 100, Sélection > Réduire la sélection, décochez la case "Réduire depuis le bord de l'image" et réglez la valeur à 90, Sélection > Inverser la sélection et enfoncez la touche SUPPR Et voilà le travail ! Cliquez à l'endroit désiré dans votre page digiscrap et entrez votre texte dans la boîte de dialogue. Lorsque vous avez validé votre texte, vous pouvez, grâce aux options de l'outil texte, modifier à loisirs la taille de la police, la couleur du texte, etc Il ne reste plus qu'à donner un peu de relief à cet élément de la page : Basculez vers la liste des calques, Sélectionnez le calque de texte, Clic droit > Alpha vers sélection, Basculez vers l'image, Filtres > Décoration > Ajouter un biseau... Décochez "Travailler sur une copie" et validez Sélection > Aucune Ouvrez en tant que calque, le même papier que pour le fond, Sélectionnez le calque contenant votre journaling, Clic droit > Alpha vers sélection Sélectionnez le calque ouvert précédement, Basculez vers l'image, Sélection > Agrandir la sélection et réglez la valeur à 3, Sélection > Inverser la sélection et enfoncez la touche SUPPR Sélection > aucune Accesssoirement, vous pouvez aussi ajouter un biseau à ce mattage Comme tout à l'heure pour le journaling, utilisez l'outil texte pour placer votre titre. Choisissez une police avec de grosses lettres. Une fois votre titre créé, ouvrez en tant que calque l'image nommée papier_titre.jpg. Sélectionnez le calque contenant votre titre, Clic droit > Alpha vers sélection Sélectionnez le calque papier_titre.jpg, Basculez vers l'image, Sélection > Inverser la sélection et enfoncez la touche SUPPR Sélection > aucune Supprimez le calque de texte (clic droit sur ce calque dans la liste des calques > supprimer) Encore une fois, vous pouvez ajouter un biseau au calque papier_titre.jpg Facile ! Ouvrez en tant que calque, le fichier nommé fleur.png. Filtres > Ombres et lumières > Ombre portée Terminez cette page en plaçant sous le titre, les trois morceaux de papier qui se chevauchent... Cet atelier un peu plus long que d'habitude vous a conduit à utiliser plusieurs techniques avec The Gimp. J'espère qu'il vous aura donné envie de découvrir et d'utiliser ce logiciel fabuleux et LIBRE !!! Il fut le premier logiciel libre à la fois grand public et professionnel, A ses débuts, il n'était disponible que sous Linux et sa notoriété était telle que des infographistes sont passés à Linux rien que pour pouvoir utiliser The Gimp (rappelons que son concurrent Photoshop coûte autour de 900 € !!!)
Une première sur Gimp Tutoriel : Le_gnou membre du forum http://libertyscrap.forumpro.fr/ et défenseur des logiciels libres m'a soumis un tutoriel, écrit de sa plume, qui présente comment créer une page de digiscrap de A à Z. Il souhaitait que ce dernier soit diffusé sur Gimp Tutoriel : c'est chose faite.
Merci à lui pour sa participation.
Nous allons ensemble construire de A à Z une page de digiscrap. A la fin de cet atelier, vous aurez appréhendé les notions fondamentales des logiciels "professionnels" d'édition d'image :

AVANT DE COMMENCER :
- Installez The gimp 2.4 sur votre ordinateur en cliquant ici
- Téléchargez le kit que je vous ai concocté à partir du kit d'août de Digi-Scrapbook : cliquez ici
- Téléchargez la police 2Peas Wild Child et installez là,
- ce sketch,
- deux photos de votre choixETAPE 1 : Indiquer à The Gimp où sont vos polices.
A cause de ça, il est nécessaire d'indiquer à The Gimp de chercher vos polices dans C:\Windows\Fonts. (sous Linux, on peut mettre les polices où on veut, ce qui permet à Bernard d'avoir des polices différentes par rapport à Micheline)
Voici comment faire :



ETAPE 2 : Création de notre projet
NOTE : Normalement, en scrap, une page est de dimension 30cm x 30cm, ce qui correspond à 3600px x 3600px. Mais seul un ordinateur disposant de beaucoup de mémoire vive peut vous permettre de travailler confortablement avec une telle taille d'image. C'est pour cette raison que nous nous limiterons dans cet atelier à une page de 1024 px !

ETAPE 3 : Mise en place du papier de fond
Fichier > Ouvrir en tant que calques...
naviguez jusqu'au dossier Une_digipage_sous_The_Gimp et sélectionnez l'image Fond_de_page.jpgETAPE 4 : Encrage des bords
IMAGE > Calque > Nouveau calque... Donnez lui un nom comme Encrage_fond. Dans « Type de remplissage de calque », sélectionnez Transparence.
Nous allons maintenant encrer les bords de notre page. Rien de plus facile grâce aux brushes !
Dans la palette d'outils Gimp :
1 - cliquez sur l'outil pinceau,
2- sélectionnez une couleur rougeâtre,
3- sélectionner une brosse un peu irrégulière 
Il ne vous reste plus qu'à colorer le contour de votre page... NOTE SUR LES BRUSHES : Pour ceux et celles qui ne savaient pas ce qu'on appelle un brush, vous venez d'en utiliser un ! Il en existe des tas à télécharger sur le net que l'on peut utiliser comme des tampons dans vos digipages. Vous pouvez même créer les votres et les intégrer à The Gimp.
ETAPE 5 :

Si vous n'avez pas téléchargé le sketch, il est tant de vous rattraper :
http://img151.imageshack.us/img151/1992/sketch4tc1.jpg
On va commencer par ouvrir ce sketch comme calque :
Dans la fenêtre de votre image, faites :
Fichier > Ouvrir en tant que calques...
naviguez jusqu'au dossier où vous avez mis le sketch et sélectionnez l'image sketch4tc1.jpg
On refait la même manip pour ouvrir comme calque le papier Centre.jpg
Faite maintenant apparaître votre liste des calques en enfonçant simultanément les touches Ctrl L
On va d'abord travailler sur le sketch alors on va remonter le calque sketch4tc1.jpg tout en haut de la pile grâce aux fléches comme le montre cette illustration :
Calque > Echelle et taille du calque...
Puis spécifier une taille de 1024 px de largeur :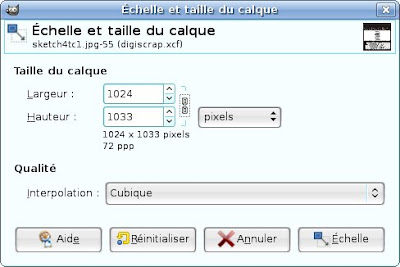 Validez votre choix en cliquant sur le bouton Echelle
Validez votre choix en cliquant sur le bouton Echelle ATTENTION : A partir de maintenant, toute opération que vous ferez va s'appliquer au calque ACTIF, c'est à dire, dans le calque qui est en surbrillance dans la pile de calque (Ctrl + L). En cas de fausse manip, vous pouvez annuler la dernière opération grâce à Edition > Annuler ou bien Ctrl + Z.
ETAPE 6 : Découpage du calque "Centre.jpg"


EXERCICE : Utilisez la technique vue ci-dessus pour recréer les perforations sur les "pétales" du calque Centre.jpg
http://dl.free.fr/mIMOqlRo2
Il ne reste plus qu'à donner un peu de relief à cet élément de la page :ETAPE 7 : Mise en place des 2 photos

ETAPE 7 (suite) : Mattage des 2 photos
Sélectionnez le calque contenant vos deux photos et faites :ETAPE 8 : Journaling
Activez la palette d'outils, sélectionnez l'outil texte (l'icône en forme de A) puis choisissez la bonne police et l'alignement centré :
Avec une taille 35 et une couleur rouge bordeau, voici ce que j'obtiens :
Mattage du Journaling :
ETAPE 9 : Le titre
REMARQUE : Sur ma page de digi, l'effet découpé a été obtenu tout simplement car la poilice choisie était comme ça. Malheureusement, je suis incapable de me souvenir quelle était cette police. Une chose est sûre : c'était une DAFONT !
ETAPE 10 : L'embellissement avec son ombre
Placez le à l'endroit voulu avec l'outil de déplacement  .
.
Laissez les options proposées et validez. Eventuellement, il est possible de déplacer le calque contenant l'ombre pour ajuster l'effet de profondeur.ETAPE 11 : Votre défi
CONCLUSION :
Je souhaite faire un clin d'oeil à deux personnes que vous ne connaissez pas : Spencer Kimball et Peter Mattis qui ont créé The Gimp en 1995. Aujourd'hui, une équipe de centaines de contributeurs contribue à rendre The Gimp toujours plus performant !
Ce logiciel tiens une place particulière dans le monde du libre :
mercredi 17 septembre 2008
Une page de Digiscrap de A à Z par Le_gnou
Publié par
Skonce
Libellés :
Gimp DigiScrap

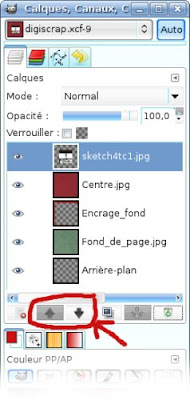


10 commentaires:
Merci le Gnou et Skonce!
Excellente initiative!!!!
C'est très clair, ya plus qu'à......!!!
Bonjour
J'ai découvert votre site car je cherchais comment faire un effet reflet. J'utilise le Gimp depuis quelques années mais je m'aperçois en parcourant vos billets que j'ai encore beaucoup de choses à apprendre !
Merci pour ces tutos clairs et détaillés. Je me permets de vous mettre en lien sur mon site et sur le forum de créations que je gère avec des amies.
Amicalement -- Isabelle
Merci à Skonce de publier ce tutoriel et merci pour vos commentaires !
Jreeman : peut être que ton mattage est à la mauvaise place dans la pile des calques... essaye de le descendre
il est genial le tuto, merci beaucoup
mais depuis le passage à la nouvelle version, je n'arrive pas à faire l'étape 6, j'ai bien mon élement mais tout autour j'ai un espace en blanc !!!
Peux tu m'aider
Merci pour ce super tuto ! Je souhaitais m'initier au digiscrap mais je ne savais pas comment débuter...
Encore Merci !
bonsoir et bon été !
je t'écris pour te remercier de ce blog génial pour the gimp et pour le scrap digital .
Je viens de le citer en exemple sur mon forum l'ilôtgraph' d'aide à la création graphique en espérant que les membres te laisseront parfois un commentaire ou deux !
bravo à toi et merci .
n'hésite pas à me donner une bannière ou tout descriptif et je le rajouterais dans le post ^_^
Merci à toi.
Merci pour ce tutoriel, je vais pouvoir enfin m'y mettre car ça fait quelques jours que je tourne en rond sans trop savoir par où commencer...
Merci pour ce tutoriel, je vais pouvoir enfin m'y mettre car ça fait quelques jours que je tourne en rond sans trop savoir par où commencer...
Enregistrer un commentaire