 Suite au tutoriel pour créer des rubans, vous avez été plusieur(e)s à réclamer la suite du tuto pour donner de la forme à ces rubans. Nous allons donc voir comment enrouler ces rubans afin de leur donner une apparence un peu bolduc, ruban de paquets cadeaux.
Suite au tutoriel pour créer des rubans, vous avez été plusieur(e)s à réclamer la suite du tuto pour donner de la forme à ces rubans. Nous allons donc voir comment enrouler ces rubans afin de leur donner une apparence un peu bolduc, ruban de paquets cadeaux.
1.) Nous créons un ruban en suivant le tutoriel précédent, mais sur une image de départ de 1000*1000 pixels et nous fusionnons les calques :
2.) A l'aide de l'outil rotation  , nous plaçons notre ruban en travers de la page. Nous utiliserons l'outil déplacement
, nous plaçons notre ruban en travers de la page. Nous utiliserons l'outil déplacement  afin de positionner notre ruban dans le milieu de la composition :
afin de positionner notre ruban dans le milieu de la composition : 3.) Nous aurons besoin de la suite du tutoriel d'une image vide à fond transparent. Nous créons donc une image de 100*100 pixels transparente et la sauvegardons.
3.) Nous aurons besoin de la suite du tutoriel d'une image vide à fond transparent. Nous créons donc une image de 100*100 pixels transparente et la sauvegardons.
Pour donner une forme moins plate à notre ruban, nous allons l'appliquer sur un cylindre. Pour cela, passons par le menu Filtres -> Carte -> Plaquer sur un objet... et nous sélectionnons Plaquer sur Cylindre, précisons que nous voulons un arrière-plan transparent et créer une nouvelle image afin de garder notre original intact. Cela commence à prendre forme.
Cela commence à prendre forme.
- Dans l'onglet lumière, nous pouvons paramétrer le type de lumière qui éclairera notre ruban. Faites des essais, en n'oubliant de cliquer sur le bouton prévisualisation pour voir le rendu :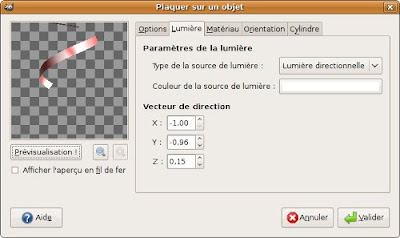
- Faites aussi varier les paramètres dans l'onglet matériau. Vous pourrez ici faire varier la façon dont la lumière se reflète et se diffuse sur le ruban.
- L'onglet orientation vous permettra de définir la place du ruban dans la page afin de bien l'y centrer. X correspond à l'axe horizontal, Y à l'axe vertical et Z à la profondeur. Il est aussi possible ici de faire tourner le ruban autour de ces axes.
- Enfin nous allons préciser les paramètres de taille de notre cylindre.
Nous devons tout d'abord indiquer quelle image nous souhaitons voir afficher aux extrémités du cylindre. Pour régler cela nous utilisons l'image vide à fond transparent créée au début du tuto et nous l'utilisons comme image d'extrémité.
Nous modifions la taille et le rayon du cylindre sur lequel nous appliquons le ruban à notre convenance : Il faudra peut-être revenir à l'onglet orientation pour replacer le ruban au milieu de l'image.
Il faudra peut-être revenir à l'onglet orientation pour replacer le ruban au milieu de l'image.
Nous validons et obtenons notre ruban enroulé :
En faisant varier la longueur de vos rubans de départ, en les combinant, en les dupliquant, vous pourrez créer de nombreuses formes qui orneront vos conpositions.
Nous verrons dans un prochain tuto comment faire des noeuds à partir de ces rubans.
mardi 16 décembre 2008
Des rubans enroulés en spirale
Publié par
Skonce
Libellés :
Gimp création,
Gimp DigiScrap



8 commentaires:
Merci pour ce nouveau tuto.
Salut,
Rien a voir avec les rubans...
J'ai une petite question et je ne savais pas très bien ou la placer!
En faite j'ai crée une image cliquable avec gimp, et je desirerais maintenant la reouvrir pour pouvoir la completer mais impossible. Comment faire pour l'ouvrir avec gimp? Ou comment l'enregistrer afin de pouvoir y retourner plus tard? Là je l'ai enregistré en .html, j'ai aussi essayé en .xcf mais ça ne marche pas! Merci pour votre aide.
Bonjour Vanessa,
En effet rien à voir avec les rubans. Il existe un message Idées de tutoriels qui aurait été plus approprié pour votre question.
Dans la fenêtre de création d'image cliquable, vous pouvez enregistrer votre carte au format .map (qui est l'extension par défaut proposée par Gimp). Ceci ne permet d'enregistrer que les informations de la carte et pas l'image. Ainsi si vous souhaitez modifier votre carte cliquable ultérieurement, vous pouvez ouvrir l'image ou la photo concernée par le menu Fichier -> Ouvrir de Gimp puis vous ouvrez le gestionnaire d'image cliquable par le menu Filtres -> Web -> Image cliquable web... et là vous trouver un menu Fichier -> ouvrir qui vous permettra d'ouvrir votre fichier .map et de retrouver les informations de carte que vous aviez déjà travaillées.
A bientôt.
Un seul mot : Magnifique !
Merci pour tous ces tuto, merci de partager vos connaissances
bonne continuation
Laurent
Merci pour ce tuto, je ne connaissais pas cette fonction, par contre tu parle d'un tuto pour faire les nœuds sur les rubans à venir, je ne l'ai pas trouvé sur ton blog ?
Bravo et merci.
Maintenant, j'aimerais savoir comment créer ce même ruban avec du texte dessus. Est-ce possible ?
Encore merci!
Bonjour et merci pour tes tutoriels hyper sympas. J'aimerais bien que tu m'expliques comment télécharger resynthetiser, l'installer sur gimp pour avoir les scripts remove selection.
Par avance je te remercie VIVEMENT;
Marie Françoise
J'ai suivi ton tuto sur les rubans. Il est bien expliqué puisque je l'ai réussi.
Merci beaucoup
Marie Françoise
Enregistrer un commentaire