
A la demande de Waena dans le billet Idées de tutoriels, nous allons voir comment créer des paillettes qui scintillent (des glitters) en utilisant les brosses animées de Gimp. Une brosse animée est une brosse dynamique qui modifie son comportement lors du tracé. Pas très clair? Pour plus d'informations sur les brosses animées, voir la doc officielle de Gimp : brosse animée.
1.) Nous créons une image de 100*100 pixels fond transparent. Nous colorions le fond à l'aide de l'outil de remplissage
Nous colorions le fond à l'aide de l'outil de remplissage  de la couleur de notre choix qui définira la teinte principale de nos paillettes.
de la couleur de notre choix qui définira la teinte principale de nos paillettes.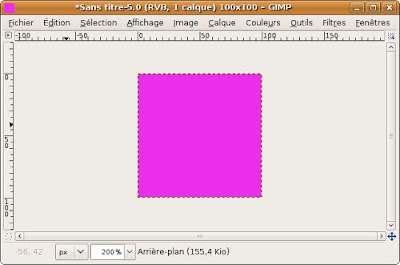 2.) Nous allons appliquer l'effet mosaïque à notre carré en passant par le menu Filtres -> Distorsions -> Mosaïque avec les paramètres suivants :
2.) Nous allons appliquer l'effet mosaïque à notre carré en passant par le menu Filtres -> Distorsions -> Mosaïque avec les paramètres suivants :
Nous obtenons ceci :
3.) Maintenant commence la création de la brosse animée qui permettra de donner un effet glitter à vos éléments de scrapbooking.
Pour cela nous dupliquons 3 fois notre calque Arrière-plan qui contient nos paillettes grâce au bouton  de la fenêtre des calques (CTRL+L au clavier pour afficher la fenêtre des calques).
de la fenêtre des calques (CTRL+L au clavier pour afficher la fenêtre des calques).
Puis nous appliquons à chacun des nouveaux calques une rotation par le menu Calque -> transformer -> rotation arbitraire. Pour le premier calque une rotation de -45 degré : Pour le second une de -90, le suivant une rotation de +45 et le dernier (l'original) nous le conservons comme il est.
Pour le second une de -90, le suivant une rotation de +45 et le dernier (l'original) nous le conservons comme il est.
Nos calques se présentent alors comme cela : 4.) Pour que nos paillettes donnent l'impression de reflèter la lumière nous ajoutons un nouveau calque à fond transparent que nous pouvons appeler lumière. Sur ce calque à l'aide de l'outil pinceau et en alternant les brosses à contours flous et durs de différentes tailles, nous dessinons quelques ronds blancs. Afin de voir ce que nous faisons, il est nécessaire de rendre les autres calques invisibles en cliquant sur le petit oeil à côté de chaque calque.
4.) Pour que nos paillettes donnent l'impression de reflèter la lumière nous ajoutons un nouveau calque à fond transparent que nous pouvons appeler lumière. Sur ce calque à l'aide de l'outil pinceau et en alternant les brosses à contours flous et durs de différentes tailles, nous dessinons quelques ronds blancs. Afin de voir ce que nous faisons, il est nécessaire de rendre les autres calques invisibles en cliquant sur le petit oeil à côté de chaque calque.
Puis nous utilisons le filtre de déformation interactive par le menu Filtres -> distorsions -> Déformation interactive pour déformer nos tâches de lumière : 5.) L'outil rotation que nous avons utilisé a tendance à donner un effet de flou à notre image. Nous allons donc repasser sur chacun de nos calques de paillette et appliquer le filtre Filtres -> Amélioration -> Renforcer la netteté.
5.) L'outil rotation que nous avons utilisé a tendance à donner un effet de flou à notre image. Nous allons donc repasser sur chacun de nos calques de paillette et appliquer le filtre Filtres -> Amélioration -> Renforcer la netteté.
6.) Nous allons maintenant enregistrer notre brosse animée par le menu Fichier -> Enregistrer sous... Nous choisissons le dossier de stockage des brosses de Gimp (dans son répertoire d'installation, dossier Brushes) et nommons notre fichier glitter.gih
GIH est l'extension des brosses animées de Gimp.
Une fenêtre de dialogue s'ouvre et nous saisissons les paramètres suivants :
Glitter2 correspond au nom porté par la brosse dans l'explorateur de brosses de Gimp.
Le principe de notre brosse, c'est qu'elle choisira aléatoirement un des 5 calques de notre image à appliquer lors de son utilisation. Pour plus d'explications sur le fonctionnement des brosses animées : brosse animée.
Il ne reste plus qu'à ouvrir l'élément auquel vous souhaitez offrir des paillettes, de prendre l'outil pinceau, de sélectionner votre brosse fraichement créée (si elle n'apparait pas cliquez sur la petite flêche bleue en bas à droite de la fenêtre des brosses) et de colorier! Pensez à adapter la taille de la brosse (dans les options de l'outil pinceau) à la taille de l'élément qeu vous coloriez.
dimanche 1 mars 2009
Glitters et paillettes étincelantes : une brosse animée
Publié par
Skonce
Libellés :
Gimp création,
Gimp DigiScrap



20 commentaires:
Merci beaucoup pour ce tuto !!!
Moi j'ai juste un soucis, après avoir enregistré le fichier dans le dossier brushes, la brosse n'apparaît pas :( j'ai beau réactualiser les brosses ou même redémarrer GIMP, ça veut pas :(
Salut,
Vérifie dans le menu Edition -> Préférences dans la partie Dossiers -> brosses que le dossier dans lequel tu as enregistré ta brosse est bien présent.
Tiens moi au courant.
A+
genial ce tuto!
merci pour cet ajout de commentaire qui m'a bien aidé car j'avais le même problème que Waena.
Ania
hello Skonce,
Alors après avoirn redémarré maintes et maintes fois GIMP, la brosse est apparu ^^ :)
Par contre si j'ai bien compris, il faut faire une brosse pour chaque couleur, c'est bien ça ?
Sinon le rendu est top ! Merci encore :)
Salut,
Non non, je suis trop fainéant pour refaire une brosse pour chaque couleur. En fait là j'ai utilisé ma brosse rose pour remplir mon texte, puis par le menu Couleurs -> Colorier j'ai modifié la couleur.
Ok !!
Trop nule moi :p
Merci encore :)
Salut skonce ,
Quand j'enregistre comme brosse animée elle apparait dans mes documents comme brosse de gimp mais napprait pas dans gimp :(
je n'arette pas de faire comme dans le tuto mais toujours le meme probleme ...
Bonjour lordea,
Si tu as enregistré ta brosse dans le dossier 'Mes documents', il faut que tu précises dans les préférences de Gimp (Edition -> Préférences dans la partie Dossiers -> brosses ) que tes brosses sont situées dans le dossier 'Mes documents'; Ainsi Gimp saura qu'il doit aller voir dans ce dossier si des brosses s'y trouvent.
Bonjour,
Merci pour tout ces tutoriels, ça m'aide beaucoup à avancer avec Gimp.
J'ai toutefois un petit souci: je reussi à faire des pages de scrap de base avec fond et divers elements et photos ajoutés. C'est quand je veux ajouter des ombres portées que ça se corse. Tant que se sont des petits elements tout va bien; mais souvent j'ai des elements (sur des calques) qui se trouvent partiellement à l'exterieur de mon image.Quand j'ajoute une ombre, l'image parait se retrecir( on voit du "transparent" autour);et le nombre de pixels augmente. Au lieu de 600x600 je me trouve avec 612x628 p ex. Ensuite je ne sais plus m'en sortir...avec découpage..;redimensionner; reduire; augmenter; taille du canevas etc.Je ne retrouve pas ma page de 600x600 avec un bord bien net.
J'espère que la question est claire et merci pour une suggestion
Femke
Bonjour,
Avez-vous essayé quand vous êtes dans le menu pour l'ombre portée de décocher la case permettre le redimensionnement?
A bientôt
Bonjour Skonce,
C'est chouette d'avoir répondu si rapidement! Grand ouf de soulagement, c'est bien ça la source de mes ennuis. Encore merci mille fois et à bientôt.
Femke
Merci ! Sais tu comment on fait des textures ?
merci, je voulais juste te dire que ce que tu fais est GENIAL, merci pour le partage de ton savoir !
J'aimerais savoir si il y a un autre moyen que Ctrl+L pour afficher la fenêtre de calques car quand je fais ça c'est "Ajuster les niveaux de couleur" qui apparaît...:(
bonjour, je découvre votre tutoriel GIMP qui est tres interressant... J'ai suivi vos indication pour créer une brosse "glitter" mais je suis sous MAc et je ne parviens pas à trouver l'emplacement du dossier des brosses. Auriez vous une idée sur la question?
Merci
Merci pour ce tuto !! Seulement, j'ai foiré mes paillettes : à mettre ça probablement sur le compte d'une bonne grosse fatigue d'une année bien chargée, + stress d'aller chez le médecin demain (en espérant qu'elle ne me rappellera pas à nouveau à l'ordre !!).
En fait, c'est dans les distorsions que je me plante. J'ai mis 9 calques car je réinitialise la distorsion. Un moyen pour ne pas tout foirer ? C'est la première fois que j'utilise GIMP, et c'est loin d'être encore ça !!
Merci d'avance
Bonjour, Pour Mac il faut aller dans votre "Bibliothèque" puis dans le dossier "Application Support" ensuite on va dans le dossier "Gimp" et finalement on trouve le dossier "Brushes"
Moi sa marche pas car quand j'enregistre sa marche mais apres je veuc l'ouvrir sa me dit fichier inconu
Bonjour
super tutoriels sur ce blog pour les débutants génial
comment faire pour contacter l'auteur et demander une autorisation d'utiliser les tutoriels sur un forum
Merci
pour me contacter
agenagraph@gmail.com
Enregistrer un commentaire