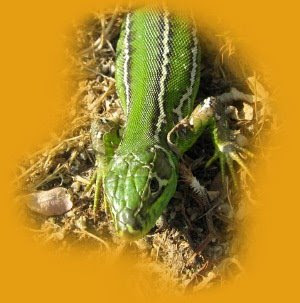 |  |
Pour répondre à une question de 'Anonyme' :p sur le tuto Gimp DigiScrap : une bordure inégale et floue, nous allons voir comment créer un masque de calque pour encadrer une photo.
1.) Nous ouvrons notre photo dans Gimp et à l'aide d'un outil de sélection, nous sélectionnons la zone de la photo que nous souhaitons encadrer :
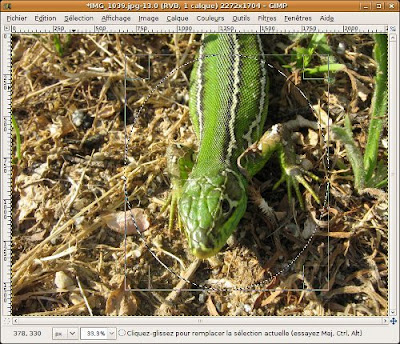 2.) Nous cliquons droit sur notre calque dans la fenêtre des calques (Fenêtres -> Fenêtres ancrables -> calques ou CTRL+L au clavier) et cliquons sur Ajouter un masque de calque.... Là nous sélectionnons Noir (transparence totale).
2.) Nous cliquons droit sur notre calque dans la fenêtre des calques (Fenêtres -> Fenêtres ancrables -> calques ou CTRL+L au clavier) et cliquons sur Ajouter un masque de calque.... Là nous sélectionnons Noir (transparence totale).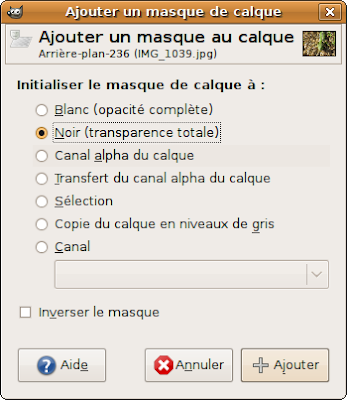 Nous nous retrouvons alors avec une image toute transparente. En effet tout ce qui est noir sur le masque de calque, rend notre photo transparente.
Nous nous retrouvons alors avec une image toute transparente. En effet tout ce qui est noir sur le masque de calque, rend notre photo transparente.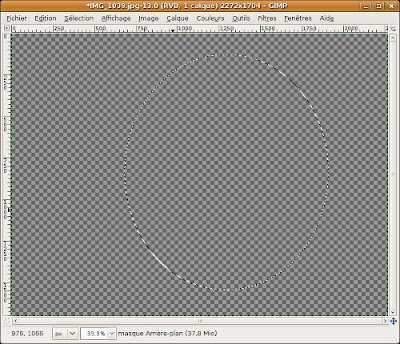 Ainsi nous allons colorier notre sélection en blnac afin de faire apparaitre notre lézard. En cliquant droit sur notre calque nous vérifions que modifier le masque de calque est bien coché.
Ainsi nous allons colorier notre sélection en blnac afin de faire apparaitre notre lézard. En cliquant droit sur notre calque nous vérifions que modifier le masque de calque est bien coché.Nous prenons l'outil de remplissage
 , sélectionnons la couleur blanche et cliquons dans notre sélection : le lézard réapparait! Ainsi tout ce qui est blanc sur le masque laisse "passer" l'image de la photo, tout ce qui est noir rend la photo transparente :
, sélectionnons la couleur blanche et cliquons dans notre sélection : le lézard réapparait! Ainsi tout ce qui est blanc sur le masque laisse "passer" l'image de la photo, tout ce qui est noir rend la photo transparente :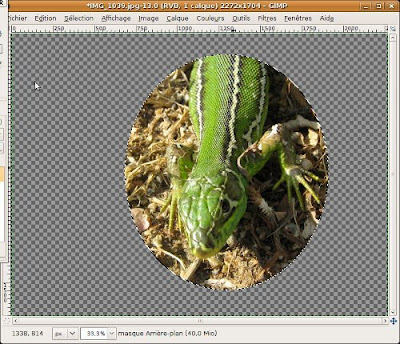
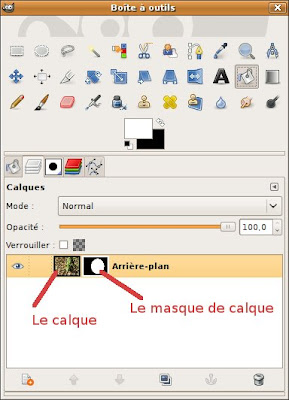 3.) Nous allons maintenant rendre le bord du cadre flou. Pour cela nous cliquons droit sur notre calque et affichons le masque de calque en cochant Afficher le maque de calque (je sais vous n'auriez pas deviné tout seul :o) ). Nous annulons notre sélction précédente par le menu Sélection -> Aucune ou CTRL+MAJ+A au clavier.
3.) Nous allons maintenant rendre le bord du cadre flou. Pour cela nous cliquons droit sur notre calque et affichons le masque de calque en cochant Afficher le maque de calque (je sais vous n'auriez pas deviné tout seul :o) ). Nous annulons notre sélction précédente par le menu Sélection -> Aucune ou CTRL+MAJ+A au clavier.Par le menu Filtres -> Flou -> Flou gaussien, nous appliquons un flou à notre masque de calque :
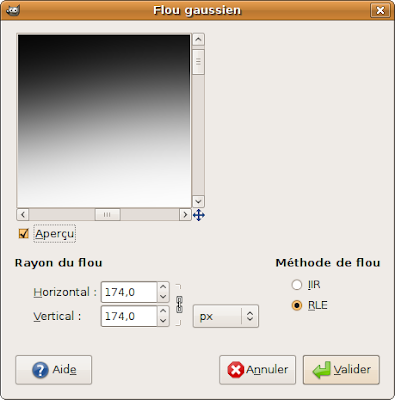 Nous cliquons droit à nouveau sur notre calque et décochons Afficher le masque de calque. Notre lézard apparait avec une bordure flou :
Nous cliquons droit à nouveau sur notre calque et décochons Afficher le masque de calque. Notre lézard apparait avec une bordure flou :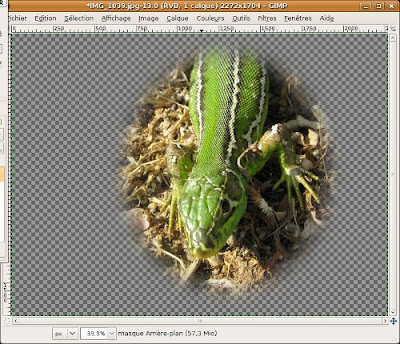 Il ne nous reste plus qu'à passer par le menu Image -> Découpage automatique de l'image afin de ne conserver que ce qui nous intéresse d'enregistrer notre image dans un format qui gère la transparence (PNG ou GIF) et le tour est joué!
Il ne nous reste plus qu'à passer par le menu Image -> Découpage automatique de l'image afin de ne conserver que ce qui nous intéresse d'enregistrer notre image dans un format qui gère la transparence (PNG ou GIF) et le tour est joué!
4.) Il est bien sur possible en modifiant le masque de calque avec par exemple les outils de menu Filtres -> Distorsions -> Déformation interactive, de créer un entourage plus complexe :
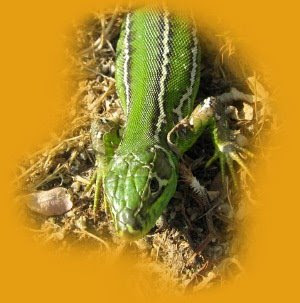



18 commentaires:
Super, merci encore!!
Merci pour ce tuto. Moi, j'ai téléchargé des masques de calque (photomasks) mais je ne sais pas comment les utiliser. Quand j'ouvre le masque comme un calque, celui-ci est noir et cache une partie de ma photo. Peux-tu m'aider? Merci.
Bonjour Didine,
As-tu regardé ce tuto?
Je pense qu'il devrait t'aider.
A bientôt.
En effet, c'est bien le tuto qu'il me fallait. Encore merci pour ton aide et ta réponse rapide.
mais c'est ou qu'on les créer les smileys animé?
trop bien cette explication, très claire!merci beaucoup^^
nickel j'ai passé des heures à chercher alors que c'était si simple avec ce super tuto!merci!
Pareil pour moi.
Salutation cordiale.
impossible de supprimé le cadre de selection elliptique au secours !!!!!
Trop top! Je cherchais depuis longtemps comment créer cet effet!
Merci!
Tout simplement merci ;o)
Merci. Je prends beaucoup de plaisir à suivre vos tutos. J'ai réussi à rendre un flou autour de ma photo.
J'apprécie vraiment l'idée derrière cette grande Post.You font une amende job.Keep it up.
prépresse
Dans Gimp, mon image apparaît bien avec le flou autour. Mais sélectionner Image - Découpage automatique me ramène à l'outil de remplissage, sans rien à... sélectionner.
L'image exportée au format png, avec ou sans couleur d'arrière-plan, apparaît ensuite, à l'ouverture, sans le flou.
Aussi, exporter au format gif donne le même résultat sans flou.
Ok ça marche. J'avais importé l'image au format RGB : avec le format jpg, tout est parfait. Merci.
tro bien tez cinseik top mon frere la bise
tip top continue comme sa t'as un grand a venir dans gimp2 fuck
Merci pour tes pas-à-pas toujours bien expliqués.
J'ai maintenant une jolie photo sur mon CV.
Bonne journée.
Enregistrer un commentaire