
Beaucoup de templates proposés en freebies pour le scrapbooking digital sont composés d'éléments composés de dégradés noir et blanc à qui l'on souhaiterait souvent offrir un peu de couleurs.
Nous allons donc voir dans ce tutoriel comment, sous Gimp, coloriser un dessin noir et blanc.
Pour cela nous allons utiliser un élément du 32ème template du blog EM Design (un blog hollandais sur le digiscrap) que vous pourrez trouver ici. Nous allons employer ici le papillon de façon isolé pour simplifier les choses mais la technique restera la même sur un template "complet".
1.) Nous ouvrons le document que nous souhaitons coloriser dans Gimp : 2.) Nous allons créer un nouveau calque par le menu Calque -> Nouveau calque ou grace au petit bouton
2.) Nous allons créer un nouveau calque par le menu Calque -> Nouveau calque ou grace au petit bouton  en bas à gauche de la fenêtre des calques (Boîte de dialogue -> calques ou CTRL+L au clavier pour afficher la fenêtre des calques). Laissez les paramètres de taille par défaut, donnez un nom explicite à votre calque et choisissez la transparence comme type de remplissage :
en bas à gauche de la fenêtre des calques (Boîte de dialogue -> calques ou CTRL+L au clavier pour afficher la fenêtre des calques). Laissez les paramètres de taille par défaut, donnez un nom explicite à votre calque et choisissez la transparence comme type de remplissage : Notre nouveau calque doit être placé au dessus de l'élément que l'on cherche à coloriser dans la pile des calques :
Notre nouveau calque doit être placé au dessus de l'élément que l'on cherche à coloriser dans la pile des calques : 3.) Nous allons maintenant voir comment utiliser l'outil de sélection baguette magique
3.) Nous allons maintenant voir comment utiliser l'outil de sélection baguette magique  pour sélectionner chacune des zones que nous allons colorier.
pour sélectionner chacune des zones que nous allons colorier.
Cependant le principe restera toujours le même :
- se placer sur le calque "papillon"
- sélectionner à l'aide d'un outil de sélection la zone à colorier
- se placer sur le calque "couleurs"
- colorier la sélection active... et ainsi de suite.
Nous nous plaçons donc sur le calque "papillon" et nous prenons l'outil baguette magique  . Cet outil va nous permettre de sélectionner une région de l'image dans la quelle les couleurs sont proches. Nous allons pouvoir faire varier le seuil de tolérance des couleurs à ajouter dans la sélection en faisant glisser la barre seuil dans les options de l'outil.
. Cet outil va nous permettre de sélectionner une région de l'image dans la quelle les couleurs sont proches. Nous allons pouvoir faire varier le seuil de tolérance des couleurs à ajouter dans la sélection en faisant glisser la barre seuil dans les options de l'outil.
Afin de trouver la bonne valeur de seuil, il sera nécessaire de tester plusieurs valeurs. Ainsi lorsque nous n'avons pas réussi à sélectionner la partie souhaitée entièrement, il faut déselectionner (Sélection -> Aucune ou MAJ+CTRL+A au clavier), puis augmenter un peu le seuil. C'est un coup de main à prendre, mais après s'y être entrainé un peu ça devient automatique.
Par exemple pour sélectionner la partie haute de l'aile, il a fallu mettre le seuil à 59,3 et cliquer dans cette partie (on aperçoit les petits pointillés de sélection sur la photo). Nous pourrions alors sélectionner le calque couleur et colorier notre sélection. Cependant nous allons voir comment ajouter la seconde aile à notre sélection ainsi que les parties inférieures. Pour cela nous gardons notre baguette
Nous pourrions alors sélectionner le calque couleur et colorier notre sélection. Cependant nous allons voir comment ajouter la seconde aile à notre sélection ainsi que les parties inférieures. Pour cela nous gardons notre baguette  avec le seuil précédent et nous allons maintenir la touche MAJ enfoncée en même temps que nous cliquerons la zone à ajouter (un petit plus apparait près de l'icone de la baguette pour indiquer que nous ajoutons à la séelction courante).
avec le seuil précédent et nous allons maintenir la touche MAJ enfoncée en même temps que nous cliquerons la zone à ajouter (un petit plus apparait près de l'icone de la baguette pour indiquer que nous ajoutons à la séelction courante).
Ainsi :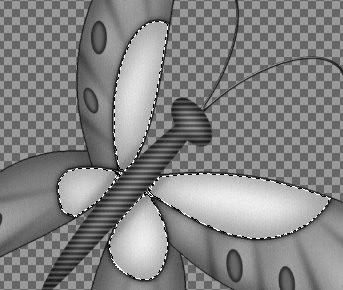 4.) Nous passons alors sur le calque couleurs, sélectionnons l'outil de remplissage pot de peinture
4.) Nous passons alors sur le calque couleurs, sélectionnons l'outil de remplissage pot de peinture , définissons la couleur que nous souhaitons appliquer à nos ailes et précisons bien dans les options de l'outil que nous voulons remplir toute la sélection :
, définissons la couleur que nous souhaitons appliquer à nos ailes et précisons bien dans les options de l'outil que nous voulons remplir toute la sélection : Et nous colorions :
Et nous colorions : Nous pouvons alors :
Nous pouvons alors :
- revenir au calque papillon
- créer une nouvelle sélection (il est possible d'employer d'autres outils de sélection en fonction de vos besoins. Les principaux sont présentés dans ce message).
- se placer sur le calque couleurs
- colorier...et ainsi de suite!
5.) Nous remarquons alors que notre couleur est "aplatie" et que nous ne distinguons plus le dégradé de l'aile. Pour remédier à cela nous allons modifier le mode du calque couleurs et le mettre en mode Fusion de grain. Amusez vous à tester tous les modes pour voir les différents rendus.
Amusez vous à tester tous les modes pour voir les différents rendus.
Il est aussi possible de fignoler le travail en peignant directement sur le calque couleurs avec le pinceau  en évitant de déborder et en gommant avec la gomme les petites imperfections. Pour les détails, ne pas hésiter à zoomer à fond en utilisant la molette de votre souris.
en évitant de déborder et en gommant avec la gomme les petites imperfections. Pour les détails, ne pas hésiter à zoomer à fond en utilisant la molette de votre souris.
Voici ce que cela donne en mode fusion de grain une fois tout le papillon colorié.
En mode superposer : En mode Ecran :
En mode Ecran :
dimanche 10 août 2008
Scrapbooking : coloriser un dessin noir et blanc
Publié par
Skonce
Libellés :
Gimp DigiScrap,
Gimp retouche image



4 commentaires:
merci pour tout les tutos c'est vraiment sympa :)
Merci.
Comment choisir le mode pour le calque ?
Avec mon élément à coloriser (un noeud en bolduc) en niveaux de gris et la couleur prise, je trouve le rendu plus naturel avec l'option Assombrir seulement.
Je suppose que vu ma connaissance de Gimp, le tâtonnement (essai de tous les modes) reste la meilleure solution...
Salut,
Merci beaucoup car tu m'as déjà beaucoup aidé à comprendre le logiciel cependant lorsque que je veux colorier les deux seules couleurs sont le noir et le blanc pourtant j'ai double-cliqué et selectionné du beige mais ça ne marche pas et je n'arrive pas à trouver le problème!!! Donc voilà si tu as une idée aide-moi stp
pour Anonyme :
Bon tu a peut être trouvé la solution à ton problème, mais bon tant pis.
Si tu ne peurt utiliser que le noir et le blanc alors que tu choisi une autre couleurs, c'est que tu n'est pas sous le bon mode.
Clique sur : "image", puis "mode" et "RVB".
Cela te permettra d'utiliser toutes les couleurs que tu veux
Enregistrer un commentaire